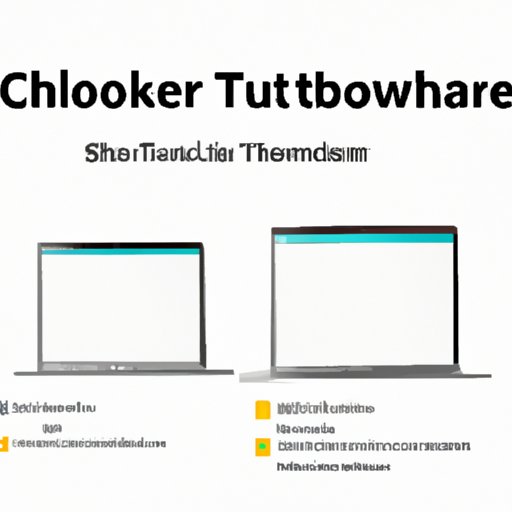Introduction
Knowing how to take a screenshot can be incredibly useful for a variety of reasons, from capturing an important email to saving a funny meme. But if you’re new to the Chromebook world, you might be wondering how to capture your screen. Fortunately, taking screenshots on a Chromebook is straightforward and can be done in several ways depending on your preferences. In this guide, we’ll explore the different methods for taking a screenshot, how to troubleshoot common issues, and ways to use screenshots in your daily life.
Step-by-Step Guide
There are several ways to take a screenshot on a Chromebook. The easiest way is to use keyboard shortcuts. To take a full-screen screenshot, press the Ctrl + Switch window keys (the latter is typically located above the number 6 key, and looks like a rectangle with two vertical lines on the right side). To capture a partial screen, press Ctrl + Shift + Switch window, and select the area you want to capture. On a Chromebook tablet, press the Power button and volume down button simultaneously.
If you prefer using apps or programs, there are several that can get the job done. The most popular app for taking screenshots is Snagit. Once you download it from the Chrome Web Store, you can access it from your apps list. Another option is to use the built-in screenshot tool in the Files app. Simply open the app and select the “Screenshot” option.
Here’s a detailed step-by-step guide for each method:
Keyboard shortcuts:
- Press
Ctrl+Switch windowkeys for full-screen capture orCtrl+Shift+Switch windowfor a partial screen. - If prompted, select the area you want to capture.
- A notification will appear, telling you that the screenshot was saved to your Downloads folder.
Using Snagit:
- Download Snagit from the Chrome Web Store.
- Select the Snagit app from your apps list.
- Select “Capture” from the Snagit menu.
- Select the type of capture you want (e.g., full screen, region, or window).
- If prompted, select the area you want to capture.
- The Snagit editor will appear, allowing you to make any edits or annotations to your screenshot.
- Select “Save” to save your screenshot.
Using the Files app:
- Open the Files app.
- Select the “Screenshot” option.
- If prompted, select the area you want to capture.
- The Files editor will appear, allowing you to make any edits or annotations to your screenshot.
- Select “Save” to save your screenshot.
For those who prefer visuals, here’s a screenshot of the keyboard shortcuts for taking a screenshot:

Infographic
If you prefer a visual explanation, you might find an infographic helpful. Here are the benefits of using an infographic:
- Infographics are easy to read and understand.
- They break down complex information into bite-sized pieces.
- They can be easily shared on social media or bookmarked for future reference.
Here’s an example of an infographic that visually demonstrates how to take a screenshot on a Chromebook:

Video Tutorial
For those who prefer following along with a video, here’s a link to a tutorial:
Comparing to Other Systems
If you’re transitioning from another operating system, such as Windows or Mac, you might wonder how taking screenshots on a Chromebook differs. Here are some key differences:
- Chromebooks don’t have a dedicated Print Screen key, but instead use keyboard shortcuts or apps.
- Chromebooks store screenshots in the Downloads folder, rather than on the desktop.
- Chromebooks allow you to take partial screenshots.
Despite these differences, taking screenshots on a Chromebook can be just as easy and efficient as on other operating systems.
Common Use Cases
Now that you know how to take a screenshot on your Chromebook, you might be wondering how to use it in your everyday life. Here are some common use cases:
- Save important emails or messages for future reference.
- Capture a funny meme to share on social media.
- Keep track of your online purchases and receipts.
- Use screenshots as visual aids for work presentations or projects.
Troubleshooting
If you encounter any issues when taking a screenshot, here are some troubleshooting tips:
- If the keyboard shortcut doesn’t work, try rebooting your Chromebook.
- If an app isn’t working, make sure it’s up-to-date and restart your Chromebook.
- If the image quality is poor, check your settings and make sure you’re capturing at full resolution.
- If you can’t find your screenshot, check your Downloads folder.
Conclusion
Taking a screenshot on a Chromebook is easy and efficient, and can be done in several ways depending on your preferences. Whether you use keyboard shortcuts or apps, getting familiar with capturing your screen is a valuable skill to have. By using screenshots in your everyday life, you can save time and keep track of important information.