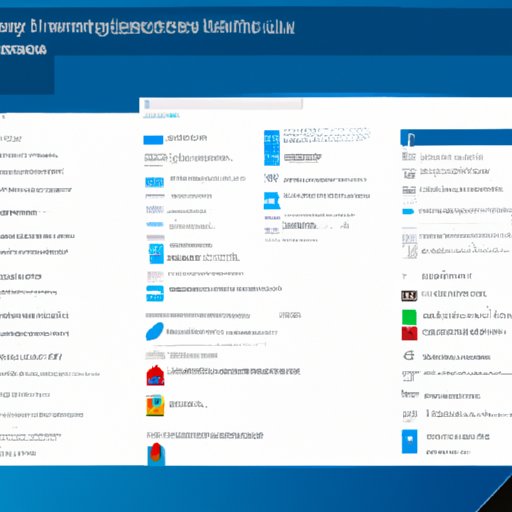How to Take a Screenshot in Windows 10: A Comprehensive Guide
Are you struggling to take a screenshot on your Windows 10 computer? Whether you need to capture an image for work, school, or personal use, taking screenshots is an essential skill that can save you time and hassle. In this article, we will explore the different methods and tools available for taking screenshots in Windows 10, from basic techniques to advanced tips and tricks.
Step-by-Step Guide: How to Take a Screenshot in Windows 10
The quickest way to capture an image of your screen in Windows 10 is to use the built-in keyboard shortcuts:
- Press the Print Screen (PrtScn) key to capture the entire screen. The screenshot will be saved to your clipboard, allowing you to paste it into an image editing program or document.
- Press the Windows key + Print Screen key to capture the entire screen and save the image automatically to the Pictures folder under Screenshots.
- To capture a specific area of your screen, press Windows key + Shift + S. The Snipping Tool overlay will appear and allow you to select a portion of the screen to capture.
- When you have selected the area you want to capture, the image will be saved to your clipboard. You can then paste it into an image editing program or document.
Top 3 Methods for Taking Screenshots in Windows 10
The most popular methods for taking screenshots in Windows 10 are keyboard shortcuts, Snipping Tool, and Windows Game Bar. Here is a breakdown of each method:
- Keyboard shortcuts: As mentioned earlier, the keyboard shortcuts are the quickest and easiest way to take screenshots in Windows 10. However, they have limited features and can only capture the entire screen or a specific area.
- Snipping Tool: The Snipping Tool is a built-in screen capture tool that allows you to select any part of the screen and capture it as an image. This tool is more versatile than the keyboard shortcuts and can be used in different modes.
- Windows Game Bar: This built-in screen recording tool is designed for gamers but can be used to take screenshots of any window or application running on your computer. It has advanced features such as the ability to record video and audio and take screenshots with or without your mouse cursor in the frame.
Windows 10 Screenshots for Beginners: The Ultimate Guide
If you’re new to taking screenshots in Windows 10, here is a step-by-step guide to get you started:
- Decide which method you want to use. For basic screen captures, the keyboard shortcuts are the best option. If you need to capture a specific area or a window, use the Snipping Tool. If you want more advanced features, then try Windows Game Bar.
- Use the keyboard shortcuts, Snipping Tool, or Windows Game Bar to capture the image.
- Open the image editing program or document where you want to paste the screenshot.
- Click on Edit and then Paste, or press Control + V to paste the screenshot into your document or image editing program.
Mastering the Art of Screenshots in Windows 10: Tips and Tricks
If you want to take your screenshot skills to the next level, here are some advanced tips and tricks:
- Use third-party screen capture software such as Snagit or Lightshot for more advanced features and customizations.
- Customize the screenshot file format and save location by changing the settings in your image editing program or screen capture software.
- Use keyboard shortcuts to open the Snipping Tool or Windows Game Bar for quicker access.
- Try using the Magnifier tool to zoom in on a specific area of the screen before taking a screenshot.
Capture Your Screen with Ease: 5 Reliable Ways to Take a Screenshot in Windows 10
Here are five reliable and easy ways to take screenshots in Windows 10:
- Use the Print Screen key to capture the entire screen.
- Press the Windows key + Print Screen key to capture the entire screen and save the image automatically to the Pictures folder under Screenshots.
- Use the Snipping Tool to capture a specific area of your screen.
- Use Windows Game Bar to capture a window or application running on your computer.
- Download and use third-party screen capture software such as Snagit or Lightshot for more advanced features.
How to Take Screenshots in Windows 10: From Basic to Advanced Techniques
To take your screenshot skills from basic to advanced, here are three levels of techniques you can try:
- Basic techniques: Using the keyboard shortcuts, Snipping Tool, or Windows Game Bar to take simple screenshots.
- Intermediate techniques: Using third-party screen capture software or customizing the settings in your image editing program to change the file format or save location.
- Advanced techniques: Using the Magnifier tool, combining multiple screenshots into one, or using advanced screen recording features in Windows Game Bar.
Windows 10 Screenshots Made Simple: Choose Your Approach and Follow These Steps
Now that you know the different methods and techniques for taking screenshots in Windows 10, it’s time to choose the approach that works best for you. Remember to consider your needs, the features you require, and the purpose of the screenshot before making your choice.
- Choose the method that suits your needs: keyboard shortcuts, Snipping Tool, Windows Game Bar, or third-party screen capture software.
- Follow the steps outlined in this article for your chosen method.
- Customize the settings and features to make the perfect screenshot.
Conclusion
Taking screenshots in Windows 10 is an essential skill that can save you time and improve your work efficiency. By using the methods and techniques discussed in this article, you can capture any image you need quickly and easily.