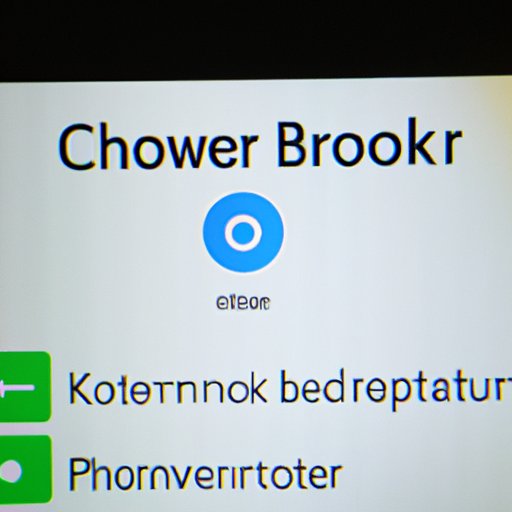Taking a Screenshot on Chromebook: A Step-by-Step Guide
If you’re a Chromebook user, you might have faced difficulty in taking screenshots at some point. Although Chromebooks are designed for simplicity and ease of use, capturing screenshots can be a bit tricky. But don’t worry, there are different methods available to capture screenshots on Chromebook. In this article, we’ll guide you through various techniques to take screenshots easily and quickly.
Method 1: Using the Keyboard Shortcut
The easiest way to capture a screenshot on Chromebook is by using the keyboard shortcut. Here’s how to do it:
1. Find the “Ctrl” and “Switch window” keys on your keyboard. They are usually located at the top row, next to the volume and power buttons.
2. Press and hold down the “Ctrl” and “Switch window” keys simultaneously.
3. While still holding the “Ctrl” and “Switch window” keys, press the “Show all windows” key (usually located above the “6” key).
4. A notification will appear on the bottom right corner of your screen confirming that your screenshot has been taken.
5. Your screenshot will be automatically saved in the “Downloads” folder.
Advantages: This method is the quickest and easiest way to take a screenshot on Chromebook.
Disadvantages: It doesn’t allow you to capture a specific portion of the screen.
Method 2: Using the Power Menu
Using the Power Menu is another easy way to capture a screenshot on Chromebook. This method is ideal if you want to capture a specific window or a portion of the screen. Here’s how to do it:
1. Press and hold down the “Power” button on your Chromebook until the menu appears.
2. Select the “Screenshot” option from the menu.
3. Choose whether you want to capture the full screen, a specific window, or a particular portion of the screen.
4. Select “Capture” and wait for the screenshot to be taken.
5. Your screenshot will be automatically saved in the “Downloads” folder.
Advantages: This method allows you to capture a specific window or a portion of the screen.
Disadvantages: It requires more steps than the keyboard shortcut method.
Method 3: Using the Screen Capture Extension
Another option to capture a screenshot on Chromebook is by using the Screen Capture extension. This method offers additional features like annotating, editing, and sharing the screenshot. Here’s how to do it:
1. Open the Chrome Web Store and search for “Screen Capture” in the search bar.
2. Select the “Screen Capture – Capture Screen, Webpage, Screenshot” extension from the search results.
3. Click on “Add to Chrome” to download and install the extension.
4. Once the extension is installed, click on the “Screen Capture” icon on the top right corner of your browser toolbar.
5. Select whether you want to capture the full screen, a specific window, or a particular portion of the screen.
6. Edit, annotate, and share your screenshot right from the extension.
7. Save your screenshot to the desired folder.
Advantages: This method offers more features than the previous ones, such as editing and sharing options.
Disadvantages: It requires you to download and install an extension on your Chromebook.
Method 4: Using the Accessibility Menu
The Accessibility Menu is an option available to Chromebook users who have difficulty pressing multiple keys at once. Here’s how to use it:
1. Go to the status area located on the bottom right corner of your screen.
2. Click on the time and select “Settings.”
3. Click on “Advanced” and then “Accessibility.”
4. Turn on the “Accessibility Menu” option.
5. Click on the icon that appears on the status area and select “Take Screenshot.”
6. Choose whether you want to capture the full screen, a specific window, or a particular portion of the screen.
7. Your screenshot will be automatically saved in the “Downloads” folder.
Advantages: This method is ideal for users who have difficulty pressing multiple keys at once.
Disadvantages: It requires more steps than the previous methods.
Method 5: Using the Camera App
If you prefer a more intuitive and visual interface, you can use the Camera app to take a screenshot on your Chromebook. Here’s how to do it:
1. Open the “Camera” app from the app drawer.
2. Click on the “Capture” button to take a picture of what’s on your screen.
3. Your screenshot will be automatically saved in the “Downloads” folder.
Advantages: This method is easy to use and offers a visual interface.
Disadvantages: It captures the entire screen and doesn’t offer any editing features.
Method 6: Using a Third-Party App
You can also download and use a third-party app to capture screenshots on your Chromebook. One of the most popular options is the Lightshot app. Here’s how to use it:
1. Open the Chrome Web Store and search for “Lightshot” in the search bar.
2. Select the “Lightshot (screenshot tool)” app from the search results.
3. Click on “Add to Chrome” to download and install the app.
4. Once the app is installed, click on the “Lightshot” icon on the top right corner of your browser toolbar.
5. Select whether you want to capture the full screen, a specific window, or a particular portion of the screen.
6. Edit, annotate, and share your screenshot right from the app.
7. Save your screenshot to the desired folder.
Advantages: This method offers additional features like cloud storage and easy sharing options.
Disadvantages: It requires you to download and install a third-party app on your Chromebook.
Conclusion
Taking screenshots on a Chromebook may seem difficult at first, but there are many ways to capture them easily. Each method offers different advantages and disadvantages, so it’s up to you to decide which one works best for your needs. Whether you choose to use the keyboard shortcut, the Power Menu, a third-party app, or any of the other methods, taking screenshots on your Chromebook should no longer be a hassle. Experiment with different options and find the one that works best for you.