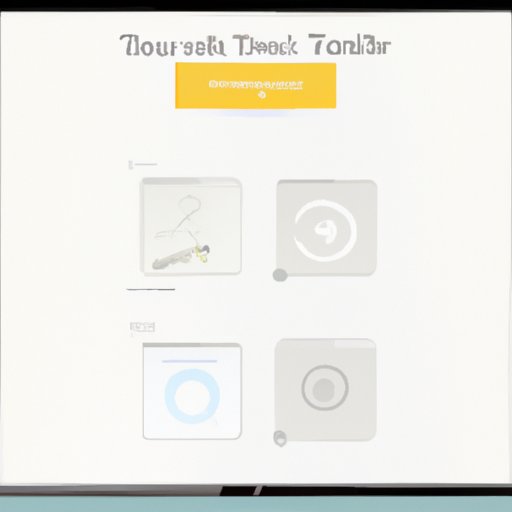I. Introduction
Taking a screenshot on your iPad can be a useful skill to learn for a variety of reasons. Whether you want to save an interesting article, capture a funny meme, or share a screen with a friend, knowing how to take a screenshot on an iPad can make life easier.
II. Step-by-Step Guide
Ready to get started? Here’s how to take a screenshot on an iPad:
- First, open the app or screen that you want to capture in the screenshot.
- Next, locate the Home button on your iPad. This is the circular button on the front of the device.
- While holding down the Home button, press the Sleep/Wake button on the top of your iPad (on the right side of the device).
- You should hear a sound effect and see the screen flash white briefly. This means that your iPad has taken a screenshot.
- You can find your new screenshot in your Photos app under the “Screenshots” album.
If you’re having trouble taking a screenshot, make sure you’re pressing both buttons at the same time. If you’re still having trouble, try restarting your iPad or checking your device’s settings to make sure they’re up to date.
III. Video Tutorial
If you’re a visual learner, you may find it helpful to watch a video tutorial on how to take a screenshot on an iPad. Here’s a great one to check out:
https://www.youtube.com/watch?v=YoosGKmzyQA
IV. Comparison of iPad models
While the process for taking a screenshot is generally the same across all iPad models, there may be slight variations in button placement or the exact steps needed. Here’s a simple chart to help you compare:
| iPad Model | Button Combination | Additional Steps (if any) |
|---|---|---|
| iPad Pro (2018 or newer) | Side button + Volume Up | N/A |
| iPad (7th generation) or iPad Air (3rd generation) | Top button + Volume Up | N/A |
| iPad mini (5th generation) or iPad (6th generation) | Top button + Home button | N/A |
| iPad (5th generation) or earlier | Top button + Home button | Wait for the white flash and camera shutter sound |
V. Top Tips and Tricks
Once you’ve mastered the basics of taking a screenshot on your iPad, you can explore some additional tips and tricks for customizing your experience:
- Customize your screenshot settings: Go to Settings > General > Screenshots to change how your screenshots are saved and organized.
- Use third-party apps: There are many apps available that can help you take better screenshots or add annotations and other effects.
- Edit your screenshots: You can edit your screenshots directly within the Photos app, allowing you to crop, adjust, and add filters.
VI. Troubleshooting Guide
If you’re having trouble taking a screenshot on your iPad, don’t worry! Here are some common issues and solutions:
- Nothing happens when I press the buttons: Make sure you’re pressing both buttons at the same time, and hold them briefly until you see the white flash.
- The screenshot is blurry or distorted: This can happen if you move your iPad during the capture process. Try holding your iPad steady and taking the screenshot again.
- I can’t find my screenshots: Check your Photos app under the “Screenshots” album. If you still can’t find them, make sure your photos are syncing to iCloud or try restarting your device.
VII. Fun Ways to Use Screenshots
Finally, once you’ve mastered taking screenshots on your iPad, you can use them in a variety of fun and creative ways:
- Save quotes, images, or recipes to refer back to later.
- Create memes or funny captions to share on social media.
- Use screenshots as educational tools, such as highlighting text in a textbook or capturing a map for geography lessons.
VIII. Conclusion
Taking a screenshot on your iPad is a simple but useful skill to master. Whether you’re using your tablet for work, school, or entertainment, knowing how to capture important information or funny moments can make your life easier.