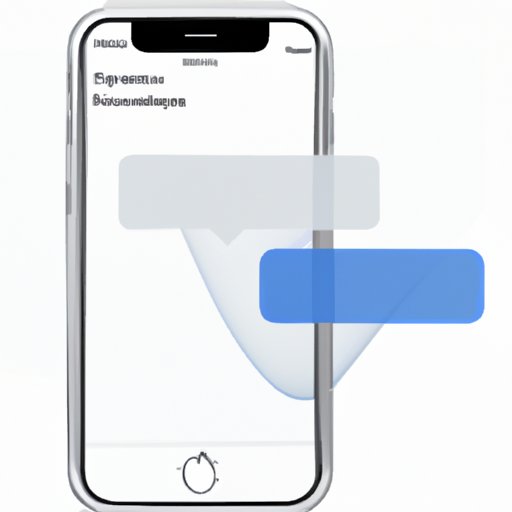Introduction
If you own an iPhone and a Mac, chances are you would like to have all your messages unified and accessible in both devices. Being able to access your conversations on your computer is not only convenient but also makes it easier to reply to messages when you are working or studying. In this article, we will show you different methods for syncing messages from iPhone to Mac, including iCloud, third-party software, AirDrop, iTunes, and iMessage.
Step-by-Step Guide
The first method we recommend to sync messages from iPhone to Mac is through the Messages app. The process is relatively straightforward.
- Open the Messages app on your iPhone
- Select the conversation you want to sync
- Tap and hold the message you want to sync
- Select ‘more’ and then ‘share’
- Select ‘AirDrop’ and then your Mac from the list of AirDrop recipients
- On your Mac, click ‘accept’ to start the transfer
By following these steps, you should be able to sync your messages from your iPhone to your Mac. This method is ideal if you want to transfer only a few messages or if you don’t have particularly sensitive conversations you want to preserve.
Third-Party Software
If you prefer not to use the built-in Messages app, there are several third-party apps you can use to sync your messages from iPhone to Mac. One of the most popular is iExplorer.
- Download and install iExplorer on your Mac and iPhone
- Connect your iPhone to your Mac with a USB cable
- Open iExplorer and select your iPhone from the Devices list
- Select ‘Messages’ from the list of data types and click on ‘Export’
- Select the conversations you want to sync and click on ‘Export Conversation to PDF’
- Save the PDF file on your Mac
- Open the PDF file on your Mac to access the synced messages
Other third-party apps you can consider are PhoneView, AnyTrans, and iMazing. Check reviews online before choosing the one that best suits your needs.
iCloud Synchronization
iCloud is an easy and reliable way to sync your messages, notes, and other data across your devices. To enable iCloud syncing for messages, follow these instructions:
- On your iPhone, go to ‘Settings’ and select ‘iCloud’
- Enable ‘iCloud Drive’ and ‘Messages’
- On your Mac, go to ‘System Preferences’ and select ‘iCloud’
- Enable ‘iCloud Drive’ and ‘Messages’
- Wait for a few minutes until the data is fully synced
If you have any issues syncing your messages using iCloud, make sure you have enough storage space on both your iPhone and your Mac, and check that both devices are connected to the same Wi-Fi network.
AirDrop Feature
AirDrop is Apple’s proprietary file-sharing protocol, and it’s ideal for quickly transferring messages, photos, and other files between Apple devices. To use AirDrop on your iPhone and Mac, follow these steps:
- Make sure both devices have Bluetooth and Wi-Fi enabled
- On your iPhone, swipe up from the bottom of the screen to open the Control Center
- Tap on ‘AirDrop’ and select ‘Everyone’
- On your Mac, open the Finder app
- Click on ‘AirDrop’ in the left-hand sidebar
- Wait for your iPhone to appear in the list of AirDrop devices
- Select the messages you want to transfer and drag them to your Mac’s desktop
Note that AirDrop only works if both devices are near each other and have their Bluetooth and Wi-Fi turned on. If you have problems using AirDrop, make sure both devices are signed in to the same iCloud account.
Using iTunes
If you prefer using a wired connection, you can use iTunes to sync your messages from your iPhone to your Mac.
- Connect your iPhone to your Mac with a USB cable
- Launch iTunes on your Mac
- Select your iPhone from the list of devices in iTunes
- Click on the ‘Info’ tab
- Select ‘Sync messages with this iPhone over Wi-Fi’
- Click on ‘Apply’ to start syncing messages
You can also choose to backup your entire iPhone to iTunes, including your messages. To do this, connect your iPhone to your Mac, open iTunes, and select ‘Backup Now’.
Backup using iTunes
Backing up your messages to iTunes allows you to restore them to another device or recover them in case you accidentally delete them.
- Connect your iPhone to your Mac with a USB cable
- Open iTunes and select your device from the list of devices
- Go to ‘File’ and select ‘Devices’ and then ‘Backup’
- Once the backup process is complete, disconnect your iPhone from your Mac
- Connect your Mac to the same Wi-Fi network as your iPhone
- On your Mac, go to ‘System Preferences’ and select ‘Time Machine’
- Select ‘Backup Now’ to backup the message data from your iPhone to your Mac
Using iMessage on Mac
iMessage is a free messaging service offered by Apple, and it allows you to send and receive text messages, photos, and videos across your Apple devices. To use iMessage to sync your messages on your Mac, follow these steps:
- On your iPhone, go to ‘Settings’ and select ‘Messages’
- Turn on ‘iMessage’
- On your Mac, open the ‘Messages’ app
- Sign in to iMessage with your Apple ID
- Wait for a few minutes until your messages are synced to your Mac
With iMessage, you can easily send and receive messages on your Mac without having to pick up your iPhone. You can also use iMessage to start a conversation on your iPhone and continue it later on your Mac.
Conclusion
Synching messages between your iPhone and Mac is essential in today’s fast-paced world. We hope that our guide helped you to find the best method to sync your messages across your devices. Whether you choose iCloud, third-party software, AirDrop, iTunes, or iMessage, remember to keep your devices updated and regularly back up your data. By following these simple tips, you can ensure that all your messages are secure and easily accessible whenever you need them.