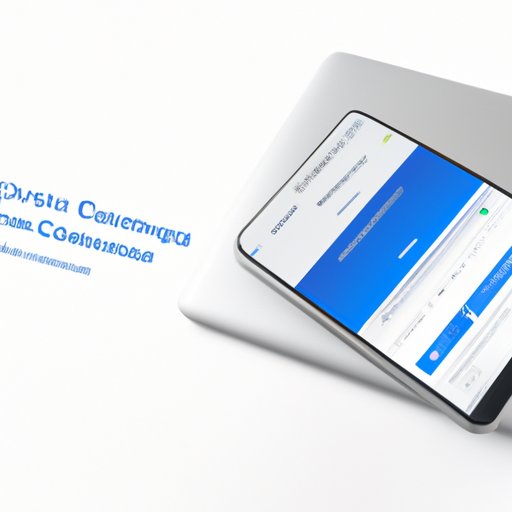Introduction
With iPhones and Macs being popular devices among individuals, syncing contacts from iPhone to Mac is an essential process that allows users to have their contacts’ data on multiple devices. In this article, we provide a step-by-step guide on how to sync contacts from iPhone to Mac using various methods, including iCloud, iTunes, and third-party software. Whether you want to sync contacts individually or in batches, this article has everything you need to know.
Step by Step Guide
The following are the steps to sync individual contacts from iPhone to Mac:
- On your iPhone, go to “Contacts” and click on the contact you want to sync.
- Click on “Share Contact.”
- On the sharing menu, click on “AirDrop” and select your Mac.
- Accept the incoming file on your Mac, and the contact will be added to your Mac’s “Contacts” app.
To sync multiple contacts, you can use the same method, but instead of selecting an individual contact, select multiple contacts. For example, you can use this method to share all your contacts to your Mac in batches.
Using iCloud
iCloud is an excellent way to sync contacts between your iPhone and Mac. Here are the steps:
- On your iPhone, go to “Settings” and click on your name at the top of the page.
- Click on “iCloud.”
- Make sure that “Contacts” is enabled.
- Repeat the same process on your Mac by going to “System Preferences,” selecting “iCloud,” and ensuring that “Contacts” is selected.
- Your contacts will now sync between your iPhone and Mac seamlessly.
Via iTunes
You can also sync your contacts from your iPhone to your Mac using iTunes. Here are the steps:
- Connect your iPhone to your Mac via a USB cable.
- Open iTunes on your Mac.
- Click on the iPhone icon on the top left of the screen.
- Click on “Info” and select “Sync Contacts.”
- Choose either “All Contacts” or “Selected Groups.”
- Click “Apply,” and your contacts will be synced to your Mac’s “Contacts” app.
You can also edit your contacts using iTunes from your Mac. For example, you can delete contacts or merge duplicates using iTunes.
Third-Party Software
There are different third-party software tools that you can use to sync contacts between your iPhone and Mac. Some popular third-party software options include:
- SyncMate
- iMazing
- AnyTrans
You can compare the features, ease of use, and cost of each software to choose which one works best for you.
Address Book for Mac
Address Book is a built-in app on Mac devices that enables the syncing of contacts over multiple devices. Here’s how to use it:
- Open the “Address Book” app on your Mac.
- Click on “File” on the top menu and select “New Group.” Name the new group.
- Drag contacts onto the group that you just created.
- Repeat the same process on your iPhone by using the same group name when creating a new group, or by dragging contacts into the group.
- Your contacts will now sync over multiple devices, including your iPhone and Mac.
Contact Merging
When syncing contacts from iPhone to Mac, it’s common to encounter duplicate entries. Here are some ways to merge such contacts:
- Select the duplicate entry and click on “Merge” to merge the two entries’ data.
- Delete the duplicate contact entry by selecting it and clicking “Delete.”
- Edit the duplicate contact entry to keep specific information from each entry.
Troubleshooting
Here are some common troubleshooting tips to ensure that contacts sync successfully:
- Ensure that both your iPhone and Mac are updated to their latest software versions.
- Ensure that you have a stable and active internet connection when syncing contacts through iCloud.
- If you have any issues syncing through iCloud, try restarting both your iPhone and Mac.
- If you’re having trouble syncing contacts through iTunes, ensure that the “Sync Contacts” option is enabled, and your iPhone is connected through a USB cable.
- If you’re using a third-party software tool, ensure that the software is updated to its latest version.
Conclusion
Synching contacts from iPhone to Mac is an essential process for iPhone and Mac users. In this article, we have highlighted different methods, including iCloud, iTunes, third-party software, and the built-in Address Book app. We’ve also highlighted different ways to merge contacts and tips for troubleshooting. By following the steps outlined in this article, you should be able to sync your contacts between your iPhone and Mac effortlessly.