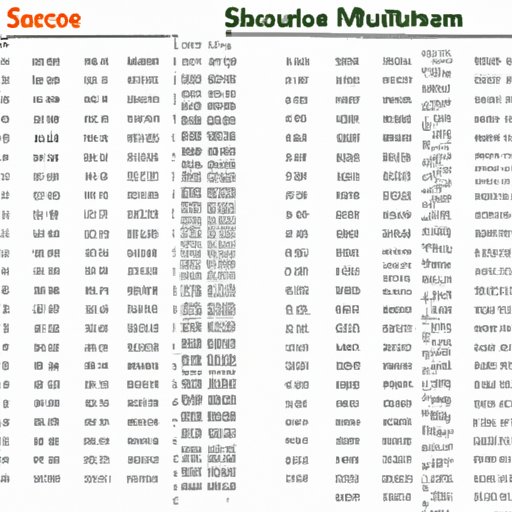Excel Magic: How to Sum a Column in No Time
Microsoft Excel offers a wide range of features that make it one of the most versatile and popular spreadsheet applications in the world. One of these powerful features is the ability to sum a column of numbers quickly and efficiently. In this article, we will take you through the different ways to sum a column in Excel so you can get your work done faster and more accurately.
Explanation of the Different Ways to Sum a Column
There are several different methods you can use to sum a column in Excel, including:
- Using the AutoSum feature
- Writing a SUM formula manually
- Using shortcut keys to add up cells quickly
Quick and Easy Ways to Sum a Column
The quickest and most straightforward way to sum a column in Excel is by using the AutoSum feature. This feature allows you to select the range of cells you want to sum, and Excel automatically inserts the SUM formula for you. To use AutoSum, follow these steps:
- Select a blank cell at the bottom of the column where you want to add up numbers.
- Click on the AutoSum button in the Editing group on the Home tab, or use the shortcut key Alt + =.
- Excel will automatically select the range of cells in the column above the selected cell and insert the SUM formula.
- Press Enter to get the sum.
You can also use the Fill Handle feature to quickly sum a column of numbers. To do this, follow these steps:
- Select a blank cell at the bottom of the column where you want to add up numbers.
- Enter the formula =SUM(A1:A5) into the cell. This formula will add up the values in the cells A1 through A5.
- Drag the Fill Handle in the lower right corner of the cell down to the last row of the column to apply the formula to all the rows in the column.
Examples of How to Sum a Column Using Shortcuts
The shortcut method to sum a column enables you to avoid using the mouse. You can use the following steps:
- Select the cell where you want to display the sum.
- Press the Alt and + keys simultaneously.
- Excel will insert the SUM formula and select the range of cells above the cell where the cursor is flashing.
- Press the Enter key to get the sum.
If you need to sum cells that aren’t next to each other in a column, you can select them manually using the Shift key. Here’s how to do it:
- Select the cell where you want to display the sum.
- Select the first cell you want to sum.
- Hold down the Shift key and select the last cell you want to sum.
- Press the Alt and + keys at the same time.
- Excel will insert the SUM formula and select the range of cells you have just chosen.
- Press the Enter key to get the sum.
Streamlining Your Excel Game: Tips to Sum Columns with Ease
Introduction to Excel Tools that Make Summing Easier
Excel has features to help you work efficiently and save time when summing columns. For instance, the Sort and Filter feature helps to quickly organize your data before summing, making your work faster. The following are tips to help you use these features:
- Select all the cells with data that you want to add up.
- Click on Sort and Filter in the Editing group on the Home tab.
- Choose either Sort Ascending or Sort Descending.
You can also use the AutoFilter feature to find and sum cells that meet specific criteria. Here’s how to use AutoFilter:
- Select the column you want to sum.
- Click on the Filter button in the Filter group on the Data tab.
- Choose the criteria you want to look for in the column.
- Select the cell where you want to display the sum.
- Press the Alt and + keys simultaneously.
Explanation of How to Use the AutoSum Feature
The AutoSum feature enables you to sum a column of numbers faster and more accurately. Here’s how to use it:
- Select a blank cell at the bottom of the column where you want to add up numbers.
- Click on the AutoSum button in the Editing group on the Home tab, or use the shortcut key Alt + =.
- Excel will automatically select the range of cells in the column above the selected cell and insert the SUM formula.
- Press the Enter key to get the sum.
Alternatively, you can use AutoSum in Excel by following these steps:
- Select the cell where you want to display the sum.
- Press the Alt and = keys simultaneously.
- Excel will automatically select the range of cells in the column above the selected cell and insert the SUM formula.
- Press the Enter key to get the sum.
Tips and Tricks for Making Summing Columns Easier
Here are some tips and tricks that can help you work faster and more efficiently when summing columns in Excel:
- Use the Auto Fill feature to select all the cells in a column quickly.
- Use a combination of the Ctrl, Shift, and arrow keys to select groups of cells.
- Use parentheses to group values in a formula, making it more understandable and easier to error-check.
Mastering Formulas in Excel: How to Sum a Column Like a Pro
Introduction to Formulas
Formulas are one of the most powerful features of Excel. By using formulas, you can automate many tasks and make complex calculations with ease. A formula is a mathematical expression that calculates a value. Excel has a wide range of built-in formulas, including the SUM formula.
Explanation of the SUM Formula
The SUM formula is used to add up a range of cells in Excel. To use the SUM formula, follow these steps:
- Select the cell where you want to display the sum.
- Type the equal (=) sign.
- Type the word “SUM.”
- Type an opening parenthesis.
- Select the range of cells you want to sum.
- Type a closing parenthesis.
- Press the Enter key to get the sum.
Examples of How to Use the SUM Formula
Here are some examples of how to use the SUM formula:
- =SUM(A1:A5) – This formula adds up the values in the cells A1 through A5.
- =SUM(A1,A3,A5) – This formula adds up the values in the cells A1, A3, and A5.
- =SUM(A1:A5,B1:B5) – This formula adds up the values in the cells A1 through A5, and B1 through B5.
The Comprehensive Guide to Summing Columns in Excel
Detailed Explanation of How to Sum a Column
The most comprehensive guide to summing a column in Excel involves using formulas to create custom solutions. The following steps will help you create a custom solution:
- Select the cell where you want to display the sum.
- Type the equal (=) sign.
- Type the word “SUM.”
- Type an opening parenthesis.
- Select the range of cells you want to sum.
- Type a closing parenthesis.
- Press the Enter key to get the sum.
Step-by-Step Guide for Creating a Sum Formula
Here’s a step-by-step guide to creating a sum formula:
- Select the cell where you want to display the sum.
- Type the equal (=) sign.
- Type the word “SUM.”
- Type an opening parenthesis.
- Select the first cell you want to sum.
- Hold down the Shift key and select the last cell you want to sum.
- Type a closing parenthesis.
- Press the Enter key to get the sum.
Tips and Tricks for Using Formulas to Sum Columns Accurately
Here are some tips and tricks to help you use formulas for summing columns in Excel:
- Use the F4 key to repeat cell references in a formula, making it easier to copy and paste formulas into other cells.
- Use relative and absolute cell references to control how formulas copy and paste into other cells.
- Use named ranges to make formulas more readable and easier to maintain.
Excel 101: Summing Columns Step-by-Step Tutorial
Introduction to Excel Basics
Excel has several features that allow you to carry out different functions on your data, summing columns being one of them. Summing columns refers to adding up the values in different cells in a column. The following step-by-step tutorial will guide you on how to sum a column in Excel in just a few minutes.
Step-by-Step Tutorial on How to Sum a Column
Follow these simple steps to sum a column in Excel:
- Open Microsoft Excel and a new worksheet by selecting File from the ribbon on the top left corner.
- Type a set of numbers in different rows and columns in the worksheet.
- Select a blank cell at the bottom of the column you want to sum.
- Click on the AutoSum button represented by a sigma sign or use the shortcut key, Alt + =.
- Excel will automatically select the range of cells in the column above the selected cell and insert the SUM formula.
- Press Enter to get the sum.
Walkthrough of Common Issues and How to Solve Them
One of the most common issues when summing columns in Excel is selecting the wrong range of cells. To avoid this, ensure you select only the cells with numbers and avoid including cells with text or blanks. Also, watch out for special characters and avoid typing anything else in the cell apart from the required characters. Another issue is the formatting of cells that result in summing errors. In case you encounter any errors, double-check to ensure the cells are formatted the same way, or use the previously explained formulas to customize the solution.
Conclusion
Recap of the Importance of Summing Columns in Excel
In closing, summing columns in Excel is an essential function that enables you to carry out various calculations and manipulate your data to draw insights. Accurate summing helps in planning budgets, forecasting, financial statements, and personal tracking. You can sum up any number of values with relative ease, and we have taken you through different methods that you can leverage to achieve this.
Summary of the Different Methods for Summing a Column
We have explored the different methods of summing columns in Excel, including using the AutoSum feature, shortcuts, and writing formulas manually. Additionally, we have looked at tips and tricks for streamlining your Excel game to help you sum up columns with ease. This comprehensive guide outlines the detailed steps and tutorials you need to become a pro in summing columns in Excel.
Final Thoughts and Additional Resources
Excel is vast and offers many possibilities to its users. Keep learning to master different functions by referring to online resources such as Microsoft’s Excel Documentation and other relevant forums. The next step is to apply what you have learned by exploring different datasets and manipulating them using the various functions at your disposal.