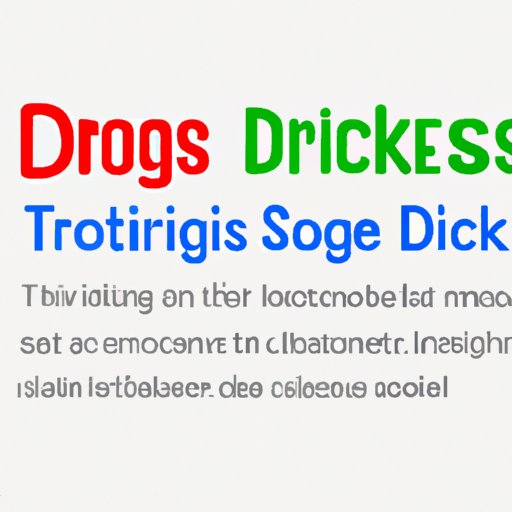I. Introduction
When it comes to formatting text in Google Docs, there are a variety of options to choose from. One such option is strikethrough. Strikethrough is a useful formatting feature that allows you to indicate text that has been removed, deleted, or is no longer relevant.
In this article, we’ll cover everything you need to know about strikethrough in Google Docs. From why and when to use it, to how to add and remove it, we’ve got you covered. Plus, we’ll provide tips and tricks to help you use this formatting feature more efficiently and effectively.
So, why should you use strikethrough? One of the main benefits is that it allows you to clearly display changes or updates to your document, without having to delete or start over. Additionally, using strikethrough can help you create a more organized and professional-looking document.
II. The Ultimate Guide to Strikethrough in Google Docs: Tips and Tricks
Before getting into the nitty-gritty of how to use strikethrough, let’s talk about why and when you should use it. Here are some of the main benefits and best practices for using strikethrough in Google Docs.
Benefits of using Strikethrough:
- Clearly indicate text that has been deleted or is no longer relevant
- Avoid confusion or misunderstandings by clearly displaying changes to your document
- Create a more organized and professional-looking document
When to use Strikethrough:
- When you want to highlight text that has been deleted or removed
- To indicate text that is no longer relevant or accurate
- To show a change or update to your document without having to delete previous versions
Best Practices:
- Use strikethrough sparingly – too much can be distracting or confusing
- Only use strikethrough for text that has actually been deleted or removed
- Pair strikethrough with a note or explanation of why the text was removed, if necessary
Now that you know why and when to use strikethrough, let’s move on to the fun part – how to use it in Google Docs!
III. Mastering the Art of Strikethrough in Google Docs: A Step-by-Step Guide
Adding strikethrough to text in Google Docs is actually quite simple. Here’s a step-by-step guide:
Insert Strikethrough (Shortcut):
- Highlight the text you want to strikethrough
- Press the ‘Alt’ + ‘Shift’ + ‘5’ keys (Windows) or ‘Command’ + ‘Shift’ + ‘X’ keys (Mac)
- The text will now have a horizontal line through the middle, indicating that it is strikethrough text
Strikethrough Text or Phrases:
- Highlight the word or phrase you want to strikethrough
- Click on the ‘Format’ menu
- Select the ‘Text’ option
- Click on the ‘Strikethrough’ option
- The word or phrase will now have a horizontal line through the middle, indicating that it is strikethrough text
Remove Strikethrough:
- Highlight the strikethrough text you want to remove the format from
- Click on the ‘Format’ menu
- Select the ‘Text’ option
- Click on the ‘Strikethrough’ option to unselect it
- The strikethrough formatting will now be removed from the text
It’s that easy! But if you prefer a more visual guide, check out these images to help illustrate the process.
IV. Effortlessly Add a Strikethrough to Your Text in Google Docs
If you’re looking for a quick and easy way to format your text using the strikethrough feature in Google Docs, look no further. Here’s an example of how you can format your text in just a few clicks:
- Type out your text in Google Docs
- Highlight the portion of text you want to strikethrough
- Click on the ‘Strikethrough’ button in the formatting toolbar at the top of the document
It’s that simple! Here’s an example of how your formatted text might look:
Original text: I have a meeting at 2 pm.
Formatted text: I have a meeting at 2 pm.
V. A Beginner’s Guide to Using the Strikethrough Feature in Google Docs
If you’re new to Google Docs or the concept of strikethrough formatting, don’t worry – we’ve got you covered. Here’s a beginner-friendly guide to using the strikethrough feature:
Introduce Strikethrough:
Begin by introducing strikethrough as a text formatting feature. Explain that it allows users to indicate text that has been deleted or is no longer relevant by adding a horizontal line through the middle of the text.
Enable Strikethrough in the Toolbar:
Next, explain how to enable the strikethrough feature in the toolbar. This can be done by clicking on the ‘Format’ menu, selecting ‘Text,’ and then clicking on the ‘Strikethrough’ option. Once enabled, the strikethrough button will appear in the formatting toolbar.
Step-by-Step Instructions:
Provide step-by-step instructions on how to use the strikethrough feature. For example:
- Select the text you want to strikethrough
- Click on the ‘Strikethrough’ button in the formatting toolbar
- The selected text will now have a horizontal line through the middle, indicating that it is strikethrough text
Tips:
Finally, offer tips for readers who are new to this feature. For example:
- Start small – try using strikethrough on a single word or phrase before applying it to larger sections of your document
- Use the strikethrough formatting sparingly to avoid distracting or confusing readers
- Don’t be afraid to pair strikethrough with other formatting features, such as bold or italicized text, to create a more dynamic document
VI. Maximizing Efficiency with Strikethrough in Google Docs: A Quick Reference
If you’re already familiar with strikethrough in Google Docs and just need a quick reference guide, look no further. Here are the most important things to remember:
Keyboard Shortcuts:
- Windows: ‘Alt’ + ‘Shift’ + ‘5’
- Mac: ‘Command’ + ‘Shift’ + ‘X’
How to Strikethrough Text:
Select the text you want to strikethrough, then click on the ‘Strikethrough’ button in the formatting toolbar or use the keyboard shortcut.
How to Remove Strikethrough:
Select the strikethrough text you want to remove the format from, then unselect the ‘Strikethrough’ option in the formatting toolbar or use the keyboard shortcut.
Tips for Efficiency:
- Use keyboard shortcuts to save time
- Consider using Google Docs templates to automate formatting and layout
- Pair strikethrough with other text formatting features to create a more dynamic document
VII. Style Your Text in Google Docs with Strikethrough: A How-To Guide
While strikethrough is a great formatting feature on its own, it can also be combined with other formatting options to create unique and eye-catching documents. Here’s a how-to guide on using strikethrough and other formatting features together:
Explore Other Formatting Features:
Start by exploring some of the other formatting features available in Google Docs. For example, you might experiment with bold, italicized, or underlined text.
Combine Strikethrough with Other Features:
Once you’re familiar with different formatting options, start to combine them with strikethrough. For example, you might use strikethrough on some words in a sentence, while also bolding or italicizing others.
Examples:
Provide examples to help readers see how the different formatting options can be used together. For example:
I have a meeting at 2 pm. But I also have to finish my report by 4 pm.
VIII. Saving Time with Strikethrough: Tips for Effective Use in Google Docs
One of the biggest benefits of using formatting features like strikethrough in Google Docs is that they can save you time. Here are some tips for making the most of this time-saving feature:
Summarize Benefits:
Start by summarizing the benefits of using strikethrough to save time. For example, it allows you to indicate changes or updates to your document without having to delete or start over.
Time-Saving Tips:
Offer tips for using strikethrough more efficiently and effectively. For example:
- Use keyboard shortcuts to save time
- Use strikethrough sparingly to avoid confusion or clutter in your document
- Pair strikethrough with notes or explanations to save time in the editing process
Automate Formatting:
Finally, discuss how to automate formatting using Google Docs templates. This can be a great way to save time and ensure consistency in your documents.
IX. Conclusion
By now, you should have a solid understanding of how to use strikethrough in Google Docs. From mastering all the different functions of strikethrough to combining it with other formatting features, you’re well on your way to creating more dynamic and professional-looking documents.
Remember to use strikethrough sparingly and pair it with notes or explanations when necessary, and don’t be afraid to experiment with different formatting options to find what works best for you.