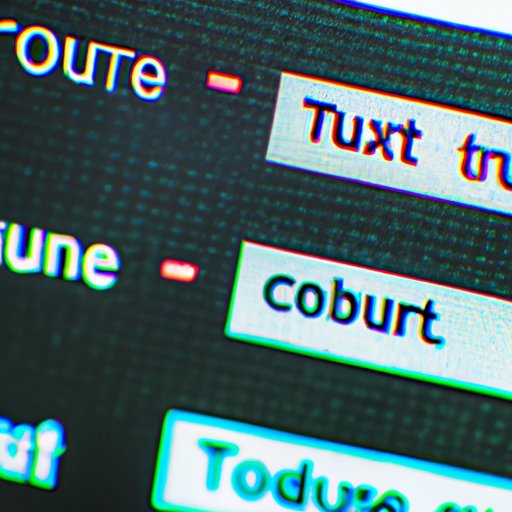Introduction
Screenshots are a useful tool for both personal and professional purposes. Whether you’re capturing a funny moment on social media or need to document a technical issue for customer support, screenshots are an efficient way to communicate what you’re seeing on your computer screen. In this article, we’ll cover the basic process for taking a screenshot on Windows, as well as explore top screenshot tools, keyboard shortcuts, advanced techniques, troubleshooting tips, and more.
Step-by-Step Guide
Before diving into the details, let’s cover the basic process for taking a screenshot on Windows. The most commonly used method is by pressing the Print Screen key (often abbreviated as PrtScn or PrtSc). This captures an image of everything you see on your screen, which you can then paste into an image editing program like Paint.
While this method works great for some, there are additional methods available for capturing screenshots that may better suit your needs. Below, we’ll provide step-by-step instructions with accompanying screenshots for taking screenshots using the Print Screen key, Windows Snipping Tool, and Windows Game Bar.
Print Screen Key
1. Find the Print Screen key on your keyboard. It’s typically located in the top row, near the F12 key.
2. Press the Print Screen key. The image of your entire screen will be saved to your clipboard.
3. Open an image editing program, such as Paint or Photoshop.
4. Press Ctrl + V to paste the screenshot into the program.
5. Edit or save the image as needed.
Windows Snipping Tool
1. Type “snipping tool” into the Windows search bar and select the app that appears.
2. Click “New” to start a new snip.
3. Drag the cursor over the area of the screen you want to capture. You can choose from a rectangular snip, free-form snip, or window snip.
4. Once you’ve selected the area you want to capture, the snip will appear in a new window.
5. Edit or save the image as needed.
Windows Game Bar
1. Press the Windows key + G to open the Windows Game Bar.
2. Click the “Screenshot” icon or press Windows key + Alt + PrtSc to take a screenshot.
3. The screenshot will be saved to your default “Captures” folder.
4. Edit or save the image as needed.
Top 5 Screenshot Tools
While the built-in options are great for many purposes, there are numerous third-party tools available that offer additional features and customization options. Below, we’ll provide an overview of the top 5 screenshot tools available for Windows, along with detailed reviews of their features, ease of use, and pricing information.
1. Snagit
Snagit is a highly-rated and robust screenshot tool for Windows and Mac. It allows users to capture images, video, and audio, as well as add annotations and effects. Snagit is user-friendly and supports various file formats, including PDF, JPG, and PNG. Snagit is available for a one-time purchase price of $49.95.
2. Greenshot
Greenshot is a free and open-source screenshot tool for Windows. It enables users to capture screenshots, annotate them, and share them quickly. Greenshot allows users to customize their capture settings, add effects, and export to various file formats. Greenshot is free to download and use.
3. Lightshot
Lightshot is a simple and straightforward screenshot tool for Windows and Mac. It offers quick and easy image capturing, saving, and sharing, along with powerful editing capabilities. Lightshot is free to download and use.
4. ShareX
ShareX is an advanced screenshot and screen recording tool for Windows. It offers a range of features, including hotkeys, image editing, and multiple capture modes. ShareX supports over 80 different image, text, and file hosting services and is free to download and use.
5. PicPick
PicPick is an easy-to-use screenshot and graphic editing tool for Windows. It features customizable hotkeys, image editing, and screen recording capabilities. PicPick offers basic and advanced modes, making it suitable for beginner and experienced users. PicPick is available for a one-time purchase price of $29.99.
Screenshot Shortcuts
Using keyboard shortcuts can make taking screenshots a faster and more efficient process. Below, we’ll explain the various keyboard shortcuts available for taking screenshots on Windows, along with a list of the most commonly used shortcuts and what they do.
Print Screen (PrtScn)
Pressing the Print Screen key captures a screenshot of your entire screen.
Alt + Print Screen
Pressing Alt + Print Screen captures a screenshot of the active window only.
Windows key + Print Screen
Pressing Windows key + Print Screen captures a screenshot and saves it in the default “Screenshots” folder in your Pictures library.
Windows key + Shift + S
Pressing Windows key + Shift + S launches the Windows Snipping Tool, allowing you to select a custom area of the screen to capture.
Ctrl + Print Screen
Pressing Ctrl + Print Screen saves a screenshot of the entire screen to the clipboard for pasting into an image editing program.
Advanced Screenshot Techniques
For those who need to capture more than just a still image of their screen, Windows offers several advanced techniques. Below, we’ll explain how to capture scrolling webpages or record video of on-screen actions, along with tips for using third-party tools to achieve more advanced screenshot techniques.
Capturing Scrolling Webpages
Some websites are too large to capture in a single screenshot. To capture the entire webpage, you’ll need to take multiple screenshots and stitch them together. Tools like ShareX and Snagit offer scrolling capture modes that simplify this process.
Recording Video of On-Screen Actions
If you need to record video of your on-screen actions, Windows offers the Xbox Game Bar app. To use it, press Windows key + G to open the app. Then, click the “Record” button or press Windows key + Alt + R to begin recording.
Using Third-Party Tools
Third-party tools like OBS Studio and Camtasia offer more advanced screenshot and screen recording options. These tools may be necessary for professional use cases, but require a greater technical understanding and higher cost than the built-in options.
Using Built-in Screenshot Features
Windows also offers several built-in screenshot features that are worth exploring. Below, we’ll explain how to use Windows Snipping Tool, Windows Game Bar, and the Print Screen key for taking screenshots and provide detailed instructions for how to use each of these tools.
Windows Snipping Tool
The Windows Snipping Tool allows users to select a custom area of the screen to capture. To use it, type “snipping tool” into the Windows search bar and select the app that appears. From there, follow the step-by-step instructions outlined above.
Windows Game Bar
The Windows Game Bar allows users to capture screenshots and record video using the Windows key + G shortcut. From there, follow the step-by-step instructions outlined above.
Print Screen Key
The Print Screen key is the most basic option for capturing screenshots on Windows. To use it, press the key and paste the image into an image editing program. From there, you can edit or save the image as needed.
Troubleshooting Screenshot Issues
While taking screenshots on Windows is generally straightforward, there may be a few issues that arise. Below, we’ll provide an overview of common issues Windows users may encounter when taking screenshots, along with troubleshooting tips for resolving them.
Images Not Saving Correctly
If your screenshots aren’t saving correctly, check the file path and make sure you have sufficient permissions to save files to that location. Additionally, you may need to clear your clipboard (Ctrl + Alt + Del) and try the capture again.
Screen Appearing Distorted
If your screen appears distorted, try switching your screen resolution to a different setting.
Conclusion
Taking screenshots on Windows is an essential skill for many users. Whether for work or personal use, screenshots allow us to better communicate what we’re seeing on our screens. By following the step-by-step guide, exploring top screenshot tools, and experimenting with advanced techniques, users can improve their screenshot abilities and troubleshoot common issues.