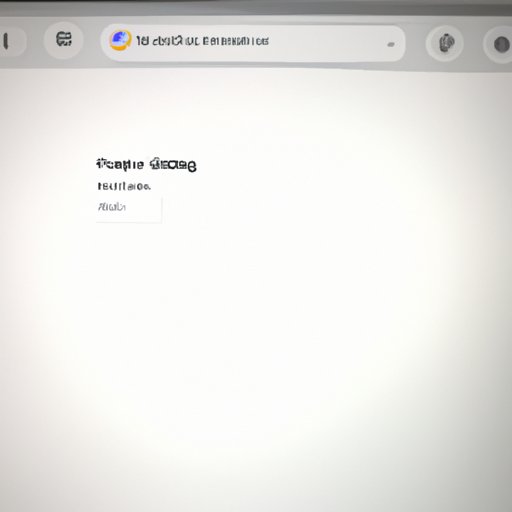How to Take Screenshots on a MacBook: A Step-by-Step Guide
Are you a Mac user and need to take a screenshot but have no idea how to do it? Fear not! Taking screenshots on a MacBook is actually quite simple. Whether you need to capture a funny meme or document an important work task, knowing how to take a screenshot is an essential skill for any computer user. In this article, we’ll provide you with a step-by-step guide on how to take screenshots on a MacBook and also highlight some advanced techniques and troubleshooting strategies.
Step-by-Step Guide
First, let’s take a look at the different functions of the screenshot tool on a MacBook. The screenshot tool on a MacBook provides various options for taking screenshots such as:
- Full-screen: This captures the entire screen and saves the image as a PNG file.
- Selected area: This captures a particular area of the screen that you specify by dragging a box around the section. It also saves the image as a PNG file.
- Window: This captures a specified window of an application. It saves the image as a PNG file.
- Touch Bar: If you have a MacBook Pro with a Touch Bar, you can capture images of the Touch Bar menu using this option.
Now, let’s move on to the step-by-step guide on how to take screenshots on a MacBook.
Full-screen screenshots:
1. Press Command (⌘)-Shift-3 simultaneously on your keyboard.
2. A snapshot of the entire screen will be taken and stored as a .png file on your desktop.
Selected area screenshots:
1. Press Command (⌘)-Shift-4 simultaneously on your keyboard.
2. A crosshair will appear on your screen. Use the cursor to select the specific area you want to capture.
3. Release the cursor, and the screenshot will be taken and stored as a .png file on your desktop.
Window screenshots:
1. Press Command (⌘)-Shift-4 simultaneously on your keyboard.
2. Press the Spacebar.
3. The cursor will turn into a camera icon.
4. Choose the window you want to capture by clicking on it.
5. The selected window will be taken as a screenshot and stored as a .png file on your desktop.
Comparison with Other Operating Systems
If you’re coming from another operating system, you may find the Mac screenshot tool to be different or even unfamiliar.
Windows, for example, offers similar basic functionality for taking a screenshot using the “Print Screen” key. However, for more advanced features, Windows users have to rely on third-party apps like Greenshot and ShareX.
On the other hand, Linux has a more flexible screen capture tool. It allows users to capture screenshots with different levels of complexity from the command line. For example:
- “Gnome-Screenshot” captures the entire screen or a section of it and then opens it with the default image viewer.
- “Xwd” captures the window by using the window identifier.
- “Scrot” captures the entire screen or a part of it and then saves it to a file.
Troubleshooting Common Issues
Although taking screenshots on a MacBook is a relatively simple process, some issues may occur. Here are some common problems users face and their corresponding solutions.
The screenshot is not saving:
If this happens, first check to ensure that there’s enough space on your Mac to save the screenshot. As a default setting, all your screenshots are saved on the desktop, so if it’s cluttered, it can make it difficult to locate your screenshot.
No camera shutter sound:
If you’re not hearing the shutter sound when taking your screenshot, check your sound settings to ensure that your MacBook isn’t muted or has the volume turned off.
The cursor is in the way:
If the cursor is blocking the area you want to capture, try using the keyboard shortcuts “Command (⌘)-Shift-4-“, “Spacebar” and “Control” together. Doing so will hide the cursor while the screenshot is taken.
The Best Screenshot Tools
Although the screenshot tool on a MacBook works great and provides various options, third-party apps can provide advanced functionalities, making it easier to enhance and customize your screenshots. Here are some popular options:
- Skitch: It’s a free app that can help you annotate, resize, and even blur out sensitive information from your screengrabs.
- Lightshot: This app is fast and easy to use, and it can help users quickly take screenshots, edit them, and share them online.
- SnagIt: This app provides advanced editing capabilities to make your screenshots stand out. Users can add annotations, blur regions, and even preview the captured image before saving.
While there are many advantages to using third-party screen-capture tools, there are also downsides. For example, they can slow down your computer or introduce security risks if you download them from unverified sources.
Advanced Techniques and Editing
Often, you may need to edit a screenshot after capturing it, especially if you want to emphasize specific details or blur out sensitive information. Luckily, if you have basic editing software like Preview, Skitch, and even Microsoft Paint, you can easily edit your screenshots. You can use this software to resize, crop, annotate, or make basic adjustments to the brightness, contrast, and color of the screenshot.
However, if you want to do more advanced editing like adding filters or removing backgrounds, you may need to use more advanced software such as Adobe Photoshop or GIMP. Using these applications, you can cut, crop, stitch together images and export images in different formats.
Conclusion
Taking screenshots on a MacBook can seem complicated, but once you master the basics, it is straightforward. Whether you’re a pro or a beginner, the built-in screenshot tool can help you in various aspects of work or play. Remember to take note of the keyboard shortcuts, experiment with editing and advanced techniques, and don’t hesitate to use third-party screen capture tools. After all, there’s nothing wrong with a bit of creative experimentation to make your screenshots stand out.