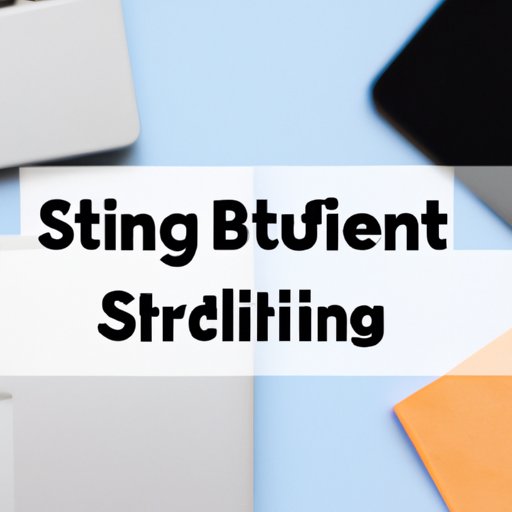Introduction
Have you ever found yourself wanting to use two applications side by side on your Windows device? Split screen is a feature that allows you to do so, enabling you to multitask more efficiently. This feature can be especially useful for students, professionals, and anyone else who needs to juggle multiple applications at once. In this article, we’ll explore how to split screen on Windows, how it can benefit you, and offer some tips for optimal usage.
Tutorial-style article: How to split screen on Windows
To split screen on Windows, follow these steps:
1. Click and hold on the title bar of the first application you want to use.

2. Drag the application to one side of the screen until your cursor reaches the border.

3. Release the mouse button.

4. Click on the second application in the taskbar or search for it in the start menu.

5. Click and hold on the title bar of the second application and drag it to the opposite side of the screen.

6. Release the mouse button.

You’ve now split the screen on your Windows device.
Explainer-style article: Benefits of split screen and how to use it on Windows
One of the most significant benefits of split screen is the ability to multitask more effectively. By having two applications side by side, you can get more done in a shorter amount of time, increasing your overall productivity. Split screening allows you to quickly reference one application while entering information into another. For instance, you can have a spreadsheet open on one side of the screen and a web browser on the other side simultaneously. Alternatively, you can watch a video while chatting with someone or reading an email.
Using the split screen feature on Windows is an easy process once you know how to do it. You just need to follow the six steps described in the tutorial-style article section of this article.
Troubleshooting-style article: Common problems and solutions
While split screening is a beneficial feature, you may encounter problems when trying to use it on Windows. Here are some solutions to potential problems:
Error Messages:
If Windows is unable to split the screen, you may receive an error message. Typically, you can solve this problem by rebooting your device or updating your drivers.
Resizing Problems:
If the applications you are using appear to be too big or too small in the split screen, you can adjust their sizes by clicking and dragging the vertical line that separates the two applications.

Application Issues:
Sometimes, applications may have problems with split screening. Ensure that the applications you’re using are compatible with the split screen feature before you start using it. If an application doesn’t work properly in split screen mode, try closing and reopening it. If the problem persists, contact the software provider.
Productivity-focused article: Tips for using split screen to be more productive
Here are some productivity tips when using the split screen feature:
Use keyboard shortcuts instead of dragging:
Keyboard shortcuts will increase your speed while split screening. Press the Windows key and the Left or Right arrow keys on your keyboard to split the screen in seconds.
Use two monitors:
Using two monitors will give you more real estate for your applications, making multitasking easier. Split screening can be more manageable across multiple monitors.
Increase the resolution:
In case you have a high-resolution monitor, you may want to increase the resolution to achieve a higher quality of display.
Feature comparison article: Comparing split screen features on different devices
While Windows’ split screen is a great feature, similar features exist on both Apple and Android devices.
Windows vs. MacOS:
Split screen works differently on Mac computers and Windows devices. In Macs, the applications will automatically resize and fit the screen when split, while in Windows, you must adjust the size manually.
Windows vs. Android:
Split screen functionality on Android and Windows devices is somewhat similar, with an option to manage windows split on a mobile device or tablet. However, split screening on a desktop may differ. On Windows, you can drag and drop the windows to the side you would like, while Android requires you to long-press the Recent Applications button to launch split-screen view.
Conclusion
In conclusion, Split screening is an excellent way to multitask and increase productivity. Additionally, it’s relatively easy to implement on Windows devices following the steps outlined in this article. If you experience any issues, refer to the troubleshooting section for solutions. Cross-check windows Split Screen with other operating systems and devices in case you want to explore alternatives. Above all, split screening is an effective way to get more done with minimal distractions.