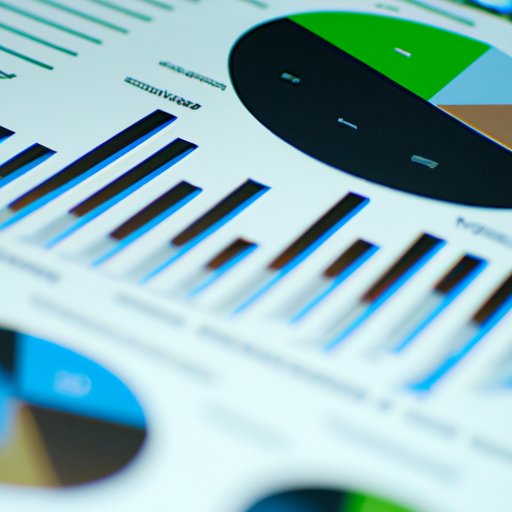I. Introduction
Working with Excel spreadsheets can be a daunting task, especially when dealing with large sets of data. One common problem users face is how to split cells in Excel. Splitting cells allows users to organize and manipulate data more efficiently, which can save time and increase accuracy. In this article, we will provide a step-by-step guide on how to split cells in Excel, as well as tips and tricks to help users work more efficiently.
II. Step-by-Step Tutorial
A. What is Cell Splitting and What Are its Benefits?
Cell splitting is the process of dividing the content of a cell into two or more separate cells. This allows users to organize and manipulate data more efficiently, especially when dealing with large sets of data. Some benefits of cell splitting include:
- Improved organization and readability of data
- More accurate data analysis
- Easier identification and elimination of duplicates
B. Different Methods of Splitting Cells in Excel
There are several methods of splitting cells in Excel, including:
- Using the “Text to Columns” Feature: This method allows users to split data into separate columns based on specific criteria, such as commas or spaces.
- Using Formulas to Separate Data: This method allows users to separate the content of a cell based on specific conditions, such as character length or text position.
- Using a Delimiter Character to Split Data: This method allows users to separate the content of a cell based on a specific character, such as a comma or a hyphen.
C. Detailed Instructions and Visual Aids for Each Method
We will now provide detailed step-by-step instructions and visual aids for each method of cell splitting.
1. Using the “Text to Columns” Feature
To split cells using the “Text to Columns” feature, follow these steps:
- Select the cells you want to split.
- Click the “Data” tab, then click “Text to Columns.”
- Select the delimiter you want to use to separate the data.
- Click “Finish.”
Below is an image of the “Text to Columns” feature:

2. Using Formulas to Separate Data
To split cells using formulas, follow these steps:
- Insert a new column next to the column you want to split.
- Create a formula to extract the specific content you want to split into the new column.
- Copy the formula down the entire column.
- Delete the original column with the unsplit data.
Below is an example of a formula to split names in a cell:
=LEFT(A2,FIND(" ",A2)-1) – This formula extracts the first name from a cell containing a full name, assuming a space separates the names.
3. Using a Delimiter Character to Split Data
To split cells using a delimiter character, follow these steps:
- Select the cells you want to split.
- Click on “Data” and select “Text to Columns.”
- Select “Delimited.”
- Select the delimiter you would like to use.
- Click “Finish.”
Below is an image of the “Delimited” option:

III. Benefits and Uses
A. Benefits of Splitting Cells in Excel
We have already mentioned some benefits of splitting cells in Excel, and here are some more:
- Improved filtering and sorting capability
- Enhanced data compatibility with other programs and platforms
- Improved data accuracy and consistency
B. Examples of Using Cell Splitting
Cell splitting is useful in a variety of scenarios. Here are some examples:
- Creating Financial Reports: Splitting cells can help users separate financial data into different columns for easier analysis, such as separating revenue and expenses.
- Managing Customer Data: Splitting cells can help users categorize customer data by region, age, or other variables for more targeted marketing.
- Analyzing Survey Results: Splitting cells can help users separate survey responses into different categories, such as age or gender, for more accurate analysis.
C. Time and Money Saving
Splitting cells in Excel can save users time and money in the long run by allowing for more efficient organization and analysis of data.
IV. Tips and Tricks
A. Helpful Tips and Tricks for Working with Cell Splitting in Excel
Here are some tips and tricks to help users when working with cell splitting in Excel:
- Use Keyboard Shortcuts for Efficiency: Keyboard shortcuts can save time when working with Excel, such as using “Ctrl + Shift + L” to apply the filter function.
- Check Data for Errors Before Splitting: Incorrect data can affect the accuracy of cell splitting, so it is important to check for errors before applying any splitting techniques.
- Use Additional Features to Modify Data after Splitting: Excel offers various features, such as formatting or merging, to help users modify data after splitting.
B. Workarounds to Common Issues Users Experience
Some common issues users may experience when working with cell splitting in Excel include:
- Splitting data with no clear delimiters: In this case, formulas can be used to separate data based on specific patterns, such as separating phone numbers based on hyphens.
- Splitting data with different delimiters: Excel can handle multiple delimiters, but users can also use formulas to extract data between delimiters and then split the data into separate cells.
- Importing data that needs to be split: Excel allows users to import data from other tools, such as text files or databases, and then apply splitting techniques as needed.
V. Comparison with Other Spreadsheet Programs
A. Comparison Between Excel and Other Spreadsheet Programs
Excel is one of the most popular spreadsheet programs, but there are other programs available that offer similar features. Some of the most popular spreadsheet programs include Google Sheets, Apple Numbers, and LibreOffice.
B. How Other Programs Handle Data Splitting
Other programs handle data splitting similarly to Excel, with features such as the “Split Text” option in Google Sheets or the “Separate Text” feature in Apple Numbers.
C. Recommendations When Working with Multiple Spreadsheet Platforms
When working with multiple spreadsheet platforms, users should be aware of the differences in features and functionality to ensure that data transfers and conversions are handled accurately. It is also important to note that not all features may transfer between different programs.
VI. Automation
A. Importance of Automation in Speeding up Data Processing
Automation is becoming increasingly important in the field of data processing, as it can help minimize errors and speed up overall data processing times.
B. Available Automation Tools for Excel
Excel offers several automation tools to help users speed up cell splitting and other data processing tasks, including:
- Macros: Macros allow users to automate repetitive tasks by recording a series of actions and then running them with a single click.
- Add-ins: Add-ins are downloadable tools that add additional functionality to Excel, such as automatically splitting cells based on specific criteria.
C. Detailed Steps on How to Automate Cell Splitting in Excel
To automate cell splitting in Excel using macros, follow these steps:
- Click the “View” tab, then click “Macros.”
- Enter a name for the macro, then click “Create.”
- Record the steps needed to split cells, then stop the macro recording.
- Click “Save” to save the macro.
- To run the macro, click “Macros” and select the macro name from the list.
To automate cell splitting in Excel using add-ins, follow these steps:
- Click “File,” then click “Options,” then click “Add-ins.”
- Select “Excel Add-ins,” then click “Go.”
- Select the check box next to the add-in you want to use, then click “OK.”
- Follow the instructions provided by the add-in to automate cell splitting.
VII. Conclusion
Cell splitting in Excel is a useful technique that allows users to organize and manipulate data efficiently. We have provided a step-by-step guide on different methods of cell splitting in Excel, as well as tips and tricks to help users work more efficiently. By following these techniques, users can save time and increase accuracy when working with Excel spreadsheets.
If you want to learn more about splitting cells in Excel, we recommend checking out some of the Excel tutorials available online or attending a workshop hosted by a local Excel expert.