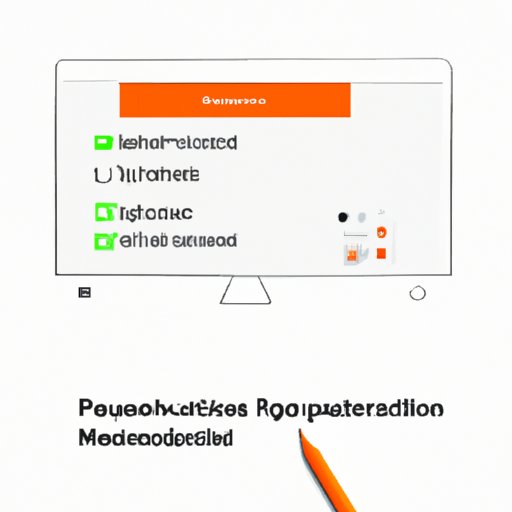Introduction
Do you ever find yourself needing to take screenshots on your Mac but don’t know where to start? Snipping on a Mac can be confusing for beginners, but fear not: this article will guide you through the process step-by-step. Whether you need to take screenshots for work, school, or personal use, this article will cover everything you need to know to get started.
How to Snip on a Mac: A Step-by-Step Guide
Before we dive into the details, let’s first define what snipping is and why it’s useful. Snipping is the process of capturing a screenshot of any part of your Mac’s screen. This can be incredibly helpful for presentations, tutorials, or even troubleshooting technical issues.
There are two primary ways to snip on a Mac: using keyboard shortcuts or the built-in screen capture tool.
To capture a full screen with keyboard shortcuts, press command + shift + 3. To capture a portion of the screen, press command + shift + 4, then drag the cursor over the area you want to capture. To capture a specific window, press command + shift + 4 + spacebar, then hover over the window and click.
If you prefer to use the built-in screen capture tool, press command + shift + 5. This will bring up a menu of options, including capturing the entire screen, a portion of the screen, or a specific window. You can also choose to delay the capture or highlight the mouse pointer.
Each step in this guide is accompanied by images to help you follow along, so don’t worry if you’re a visual learner.
Use Cases for Snipping on a Mac
Now that you know how to capture screenshots on your Mac, let’s discuss the different reasons why someone might need to snip. Here are a few common use cases:
- Creating presentations or tutorials
- Troubleshooting technical issues
- Capturing memorable moments or conversations
- Collaborating with others on a project
Depending on the use case, you may want to capture an entire screen, a portion of the screen, or a specific window. Here’s how to do each:
- To capture an entire screen, press command + shift + 3 or use the built-in screen capture tool.
- To capture a portion of the screen or a specific window, use the keyboard shortcut command + shift + 4 or the built-in screen capture tool.
Native Snipping Options vs Third-Party Applications
While the built-in snipping tools on a Mac are incredibly helpful, there are also third-party applications available for download that offer additional features. Here are a few pros and cons of using native vs third-party snipping applications:
- Native snipping applications are free and built-in, so there’s no need to download anything.
- Third-party applications offer additional features and customization options that may be helpful for specific use cases.
- Third-party applications may come at an additional cost.
If you’re looking for the best snipping application for your needs, we recommend doing some research on which applications offer the features you’re looking for.
Advanced Snipping Tips and Tricks on a Mac
Are you looking to customize your snipping experience? Here are a few advanced tips and tricks for snipping on your Mac:
- Customize keyboard shortcuts by going to System Preferences > Keyboard > Shortcuts > Screenshots.
- Set up timed screenshots by going to the built-in screen capture tool and choosing the delay option.
- Use Terminal commands to modify the snipping tool by entering specific commands.
As with any advanced feature, we recommend proceeding with caution and doing research before making any changes.
Beginner’s Guide to Image Editing and Annotation Tools
Once you’ve captured your screenshots, you may want to edit or annotate them before sharing. Here are a few tools available on a Mac:
- Preview: use Preview to add text, shapes, or arrows to captured screenshots.
- Markup: use the Markup feature to crop, resize, or rotate images.
These tools are easy to use and can help enhance your screenshots before sharing with others.
Conclusion
Congratulations! You now know how to snip on your Mac. We hope this step-by-step guide has been helpful for beginners and advanced users alike. Remember to experiment with different snipping options and tools to find the features that work best for your specific needs.