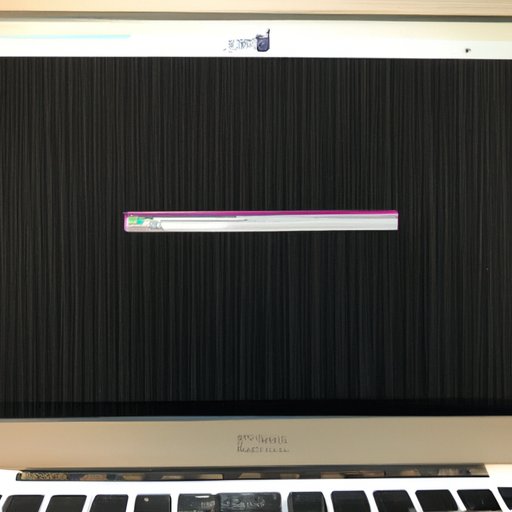I. Introduction
Have you ever needed to access a file on your MacBook but couldn’t find it? It’s frustrating to know that it’s there somewhere, but the system has hidden it from you. This is a common occurrence on MacBook’s operating system, macOS. Hidden files are essential system files and should not be tampered with by inexperienced users, but sometimes, you need to access them. In this article, we’ll show you how to safely uncover hidden files in five easy steps.
II. “5 Easy Steps to Uncover Hidden Files on your MacBook”
Here’s a step-by-step guide on revealing hidden files on your MacBook:
Step 1: Open Finder and select the “Go” menu.

Step 2: Press and hold the “Option” key. You’ll see the “Library” option appear in the menu. Click on it.

Step 3: In the Library folder, select “Preferences.”

Step 4: Look for the “com.apple.finder.plist” file, right-click on it, and select “Open With” > “TextEdit.”

Step 5: Add the following line of code at the end:
<key>AppleShowAllFiles</key><true/>
Save it and then log out of your Mac. When you log in back, hidden files will be visible through Finder.

III. “Unlocking the Hidden: A Beginner’s Guide to Revealing Concealed Files on your Mac”
Hidden files are essential system files that macOS hides from regular users. They are typically system files that should not be modified or deleted, but sometimes, you need to access them. Knowing how to access these files can help troubleshoot issues on your Mac.
Here’s a complete guide on how to access and change visibility settings for hidden files:
Step 1: Open Terminal from the Utilities folder in the Applications folder.

Step 2: Type the following command: defaults write com.apple.finder AppleShowAllFiles YES

Step 3: Press Enter and type the following command to restart Finder: killall Finder

Step 4: Hidden files are now visible. To hide them again, repeat the same steps, but replace “YES” with “NO” in the command.
IV. “The Secret’s Out! How to Access Hidden Files on your MacBook”
Hidden files are files that the macOS hides from users to prevent accidental modification or deletion of essential system files. Sometimes, you need to access and manipulate these files. In this tutorial, we’ll provide an in-depth guide on accessing and managing hidden files on your MacBook.
Here are some of the key points we’ll cover:
- The importance of accessing hidden files
- Types of hidden files
- Advanced tips and tricks for managing hidden files
- Using Terminal to access and manage hidden files
V. “Mastering Your MacBook: Tips and Tricks for Revealing Hidden Files”
If you’re an advanced user who frequently needs to work with hidden system files, you’ll benefit from these tips and tricks. We’ll cover some of the lesser-known methods of accessing and managing hidden files that can save you time and effort. Here are some of the things we’ll cover:
- Shortcut keys to reveal hidden files
- Using Terminal to access hidden files
- Deleting and restoring hidden files
VI. “Discovering the Invisible: A Step-by-Step Tutorial on Revealing Hidden Files on your MacBook”
In this comprehensive guide, we’ll show you how to reveal all types of hidden files, including system files. Knowing how to access these files is helpful if you’re experiencing issues with your MacBook and want to troubleshoot it. Here are some of the things we’ll cover:
- The difference between hidden and system files
- How to access hidden files using Terminal
- How to manage system files safely
VII. Conclusion
Now that you know how to reveal hidden files, you can troubleshoot issues on your MacBook more easily. Remember, hidden files are system files and should not be modified or deleted unless you know what you’re doing. Always create a backup of your data before making changes. With these tips and tricks, you can confidently manage hidden files like a pro.