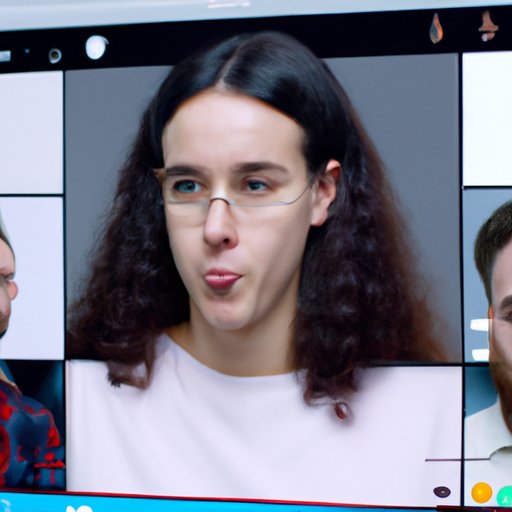Introduction
Zoom is a powerful video conferencing platform that has become essential for remote work and collaboration. One of its most important features is screen-sharing, a tool that allows you to share your desktop, application or specific file with other participants. By doing so, you can enhance your collaboration and make your meetings more effective, no matter where you are in the world. In this article, we provide a comprehensive guide to screen-sharing on Zoom, from step-by-step instructions to video tutorials, tips and tricks, use cases, troubleshooting and more. Let’s get started!
Step-by-Step Guide
To share screen on Zoom, follow these steps:
- Open the Zoom application and start or join a meeting.
- Click on the green “Share Screen” button in the middle of the bottom toolbar.
- Select what you want to share:
- Desktop: Share your entire desktop, including all open windows and apps.
- Application: Share a specific application, such as PowerPoint or Excel.
- Whiteboard: Use an interactive whiteboard to draw, write, or annotate.
- iPhone/iPad: Share your iOS screen using AirPlay or cable.
- Click on the “Share” button at the bottom right of the screen.
- To stop screen sharing, click on the “Stop Share” button in the bottom toolbar or press “Alt+Shift+S” on your keyboard.
Note that you can also choose to share your computer sound or optimize for video clip sharing by checking the respective boxes on the bottom-left corner of the “Share Screen” window.

Video Tutorial
If you prefer to watch a video tutorial, check out this guide from Zoom:
Infographic
Visual learners may find this infographic useful:
Tips and Tricks
To make your screen sharing experience on Zoom even smoother, keep these tips and tricks in mind:
- Adjust resolution: To ensure the optimal resolution for everyone, adjust your settings in “Video” under “Settings” to be in the same aspect ratio as other participants’ screens.
- Sounds setting: To optimize sound quality, check “Share computer sound” when sharing video clips, and test your audio devices before the meeting.
- Keyboard shortcuts: Use “Alt+Tab” on Windows or “Command+Tab” on Mac to switch between apps during screen sharing.
Troubleshooting
If you face any problems with screen sharing on Zoom, try these solutions:
- Incorrect screen sharing: Make sure you have selected the right screen or application to share.
- Audio malfunction: Check your sound settings and equipment, and restart the Zoom application.
- Video stuttering: Exit other programs or tasks that may use your computer’s resources, or select “Optimize for video clip” when sharing.
Use Cases
Here are some different use cases where screen sharing can be particularly useful on Zoom:
- Giving presentations: Share your slides and present to remote audiences in real-time, using zoom features like polling and annotation.
- Collaborating on documents: Work on documents or spreadsheets in real-time with live edits and comments.
- Conducting a class: Share your lesson plan or media content with students in remote classrooms, leveraging features like breakout rooms or virtual backgrounds.
Integration
Zoom can be integrated with other tools and software to enhance your remote collaboration further. For example, you can integrate with Microsoft Teams, Slack, and Google Workspace to access more tools and features. This integration can help with tasks such as file sharing, collaboration on online documents, and instant messaging.
Conclusion
Sharing screen on Zoom can help you make your remote collaboration more effective and efficient. By following the step-by-step guide, video tutorial, tips and tricks, use cases, and troubleshooting solutions, you can optimize your Zoom screen sharing experience for any online meeting. Don’t hesitate to try it out in your next remote meeting and see how it can make a difference.