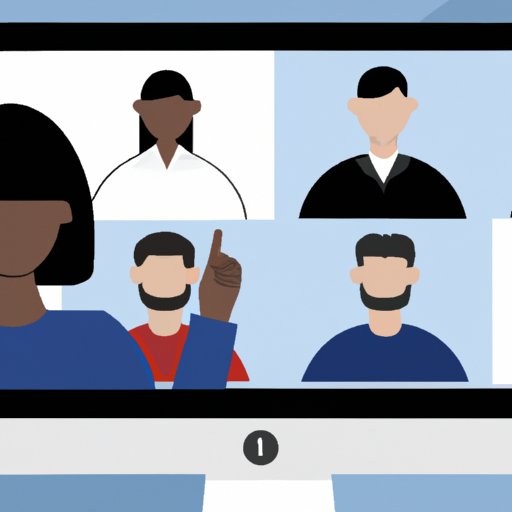I. Introduction
FaceTime is a video and audio calling app developed by Apple that allows users to communicate with other iOS or iPadOS users. The app’s high-quality video and audio codecs make it a popular choice for connecting with loved ones, colleagues, and clients.
One of the features of FaceTime is the ability to share your screen with other callers. This feature has many benefits, such as facilitating remote collaboration, providing live presentations, and teaching or training others. Sharing your screen on FaceTime can enhance your communication and transform your remote interactions into dynamic experiences.
II. How to Share Screen on FaceTime for iOS Users
To share your screen on FaceTime for iOS users, follow these simple steps:
- Start a FaceTime audio or video call with the person you want to share your screen with.
- During the call, swipe up from the bottom of the screen to access the Control Center.
- Tap the Screen Mirroring icon.
- Select the device you want to share your screen with.
- Enable screen broadcasting by tapping the Screen Mirroring icon again.
Voila! You are now sharing your screen on FaceTime. You can navigate through your device as you would normally, and everything you do will be visible to the person on the other end of the call.
It’s worth noting that screen sharing on FaceTime requires iOS 11 or later and is only available for iPhone 5s or later, iPad Pro, iPad (5th generation or later), iPad Air or later, and iPad mini 2 or later users.
Screenshots to Demonstrate the Process
Here are some screenshots of the process to help guide you through the steps:




Common Issues and Troubleshooting Tips
If you encounter any issues during the screen sharing process, here are some common problems and their solutions:
- Screen mirroring not working: Make sure both devices are connected to the same Wi-Fi network and that Screen Mirroring is turned on.
- No audio: Check the volume controls on both devices and ensure that the audio is not muted.
- Lag or poor video quality: Ensure that both devices have a stable internet connection and that no other devices are competing for bandwidth. Consider using a wired connection if possible.
III. Tips and Tricks for FaceTime Screen Sharing
While screen sharing on FaceTime is a relatively straightforward process, there are some tricks and best practices you can follow to improve the experience. Here are some tips:
Importance of Stable Internet Connectivity
Since FaceTime screen sharing requires a stable internet connection, it’s essential to make sure that both devices have a strong signal. If possible, use a wired connection or a Wi-Fi network with a strong signal. Avoid using cellular data as it can be unreliable and may result in slow speeds and high latency.
Creative Ways to Use Screen Sharing
Screen sharing can be used for more than just remote work. Here are some creative ways to use the feature:
- Showcase a collection or artwork to friends or family
- Provide remote tech support to elderly or non-tech-savvy individuals
- Collaborate on a virtual game or puzzle
- Explore travel destinations virtually
- Share a recipe or cooking tutorial in real-time
Best Practices for Better Experience
Follow these best practices to improve the experience of screen sharing on FaceTime:
- Silence notifications: To avoid interruptions during the call, ensure that notifications are silenced on your device.
- Close irrelevant apps: Shut down any other apps or programs that are not necessary to free up system resources.
- Use plain backgrounds: A plain background with minimal graphics or movement can help reduce distractions and improve the video quality.
IV. FaceTime Screen Sharing for Remote Work
Screen sharing on FaceTime offers several benefits for remote work, such as:
- Collaboration: Screen sharing can facilitate remote collaboration, enabling team members to work together on projects by sharing their screens and making changes in real-time.
- Remote training: Screen sharing can be used for remote training, such as virtual product demonstrations or software tutorials, making it easier to train employees in different locations at the same time.
Several remote companies rely on FaceTime screen sharing to facilitate their work. One such company is Buffer, a social media management company. Buffer uses FaceTime to conduct remote interviews and for remote team-building exercises.
V. The Dos and Don’ts of FaceTime Screen Sharing
When using FaceTime screen sharing, it’s essential to follow some basic best practices and etiquette rules to ensure a better experience for both parties.
Practical Advice for Using FaceTime Screen Sharing
- Ensure that the room is well-lit and that you are adequately positioned in front of the camera.
- Use headphones to avoid echoing and audio feedback issues.
- Optimize your device settings for FaceTime, such as disabling screen rotation or enabling Low Power Mode.
Dos and Don’ts for Better Experience
- Do test your Wi-Fi connection before the call.
- Do minimize distractions and avoid multi-tasking.
- Don’t share sensitive or confidential information on-screen.
- Don’t eat or drink during the call.
Etiquette Practices to Follow
- Be punctual and respect the other person’s time.
- Avoid interrupting the other person when they are speaking.
- Stay engaged and maintain eye contact during the call.
VI. FaceTime Screen Sharing 101: A Beginner’s Guide
If you are new to FaceTime screen sharing, here are some basics to help you get started:
Basics of FaceTime Screen Sharing
Screen sharing on FaceTime allows you to share your device’s screen with others during a call. This feature is available for iOS and iPadOS users and allows for both audio and video calls.
How to Initiate FaceTime Calls and Enable Screen Sharing
To initiate a FaceTime call:
- Open the FaceTime app on your device.
- Enter the person’s contact information or select their name from the list of contacts.
- Select the type of call you want to make (audio or video).
To enable screen sharing:
- During the call, swipe up from the bottom of the screen to access the Control Center.
- Tap the Screen Mirroring icon.
- Select the device you want to share your screen with.
- Enable screen broadcasting by tapping the Screen Mirroring icon again.
Ideas for First-Time Users
Here are some ideas for first-time users of FaceTime screen sharing:
- Practice with a friend or family member to get familiar with the interface.
- Explore the features and experiment with different ways of sharing your screen.
- Use screen sharing to teach or learn a new skill.
VII. Conclusion
Sharing your screen on FaceTime can revolutionize the way you communicate and collaborate with others, whether for remote work or personal use. By following the tips, tricks, and best practices outlined in this article, you can enhance your communication and ensure a better experience for everyone involved.
Whether you are a seasoned FaceTime user or a first-time screen sharer, FaceTime screen sharing is a simple and effective way to share your screen with others during a virtual call.