I. Introduction
Sharing calendars is an essential feature that can help you stay organized and increase productivity. Whether you want to collaborate with coworkers, plan events with family and friends, or keep track of personal and work schedules, sharing calendars in Outlook can streamline the process and keep everyone on the same page. In this article, we’ll provide a step-by-step guide to sharing your calendar in Outlook, as well as tips and tricks for maximizing its benefits.
II. How to Share Your Calendar in Outlook: A Step-by-Step Guide
Sharing your calendar in Outlook is a straightforward process that can be completed in just a few clicks. Here’s a step-by-step guide:
Step 1: Open Outlook and Locate the Calendar You Want to Share
Open Outlook and go to your Calendar view. Find the calendar you want to share and click on it to select it.
Step 2: Click on the “Share Calendar” Button
Locate the “Share Calendar” button in the top ribbon and click on it.
Step 3: Choose the Person or People You Want to Share Your Calendar With
In the “Share” window that appears, click on the “To” button to select the person or people you want to share your calendar with. You can select multiple people by holding down the Ctrl key.
Step 4: Set the Level of Permission You Want to Grant
Choose the level of permission you want to grant to each person you’re sharing your calendar with. There are three options:
- Viewer: This level allows the person to view your calendar but not make any changes.
- Editor: This level allows the person to make changes to your calendar, such as adding or deleting events.
- Delegate: This level allows the person to act on your behalf, such as creating or responding to meetings.
Choose the level of permission that’s appropriate for each person you’re sharing with.
Step 5: Add a Message (Optional)
If you want to include a message with your calendar invitation, you can do so in the “Message” field.
Step 6: Send the Invitation
Click “Send” to send the invitation to the person or people you’re sharing your calendar with. Once they accept the invitation, they’ll be able to view your calendar and make changes, depending on the level of permission you granted them.
III. Organizing Your Life with Shared Calendars in Outlook
Sharing calendars in Outlook can help you stay organized by keeping all your schedules in one place. You can easily see when you’re free or busy, and you can coordinate events and meetings with others who have access to your calendar. Here are some examples of situations where shared calendars can be useful:
- Coordinating schedules with family members
- Planning work projects with colleagues
- Scheduling appointments with clients or customers
- Organizing events with friends
To use shared calendars effectively, it’s important to communicate with the people you’re sharing with and make sure everyone is on the same page. Here are some tips:
- Set up reminders for important events and deadlines
- Use color coding to differentiate between personal and work-related events
- Regularly update your calendar to reflect changes in your schedule
- Check the calendar regularly to stay aware of upcoming events
IV. Collaborating with Coworkers Using Shared Calendars in Outlook
Sharing calendars in Outlook can also help teams collaborate more effectively by enabling everyone to see each other’s schedules. This can make it easier to schedule meetings and coordinate projects. Here are some tips for collaborating with coworkers using shared calendars:
- Create a team calendar to keep everyone on the same page
- Make sure everyone knows how to access and use the shared calendars
- Use color coding to differentiate between team members’ schedules
- Regularly update the calendar to reflect changes in project schedules
Here’s an example of how shared calendars can improve team productivity:
Suppose you’re working on a project with several team members. By sharing calendars, you can easily see when everyone is free or busy and quickly schedule meetings that work for everyone. You can also use the calendar to assign deadlines and schedule tasks, which can help keep the project on track.
V. How to Set Permissions for Shared Calendars in Outlook
When sharing your calendar in Outlook, it’s important to choose the appropriate level of permission for each person you share with. There are three levels of permission:
- Viewer: This level allows the person to view your calendar but not make any changes.
- Editor: This level allows the person to make changes to your calendar, such as adding or deleting events.
- Delegate: This level allows the person to act on your behalf, such as creating or responding to meetings.
To set permissions for shared calendars in Outlook, follow these steps:
Step 1: Open Outlook and Locate the Calendar You Want to Share
Open Outlook and go to your Calendar view. Find the calendar you want to share and click on it to select it.
Step 2: Click on the “Share Calendar” Button
Locate the “Share Calendar” button in the top ribbon and click on it.
Step 3: Choose the Person or People You Want to Share Your Calendar With
In the “Share” window that appears, click on the “To” button to select the person or people you want to share your calendar with. You can select multiple people by holding down the Ctrl key.
Step 4: Set the Level of Permission You Want to Grant
Choose the level of permission you want to grant to each person you’re sharing your calendar with.
VI. Maximizing Productivity with Shared Calendars in Outlook
Sharing calendars in Outlook can be a powerful productivity tool when used effectively. Here are some tips for maximizing productivity with shared calendars:
- Use color coding to differentiate between different types of events
- Set up reminders for important events and deadlines
- Regularly update your calendar to reflect changes in your schedule
- Use shared calendars to prioritize tasks and meetings
Here’s an example of how shared calendars can help you manage your time more effectively:
Suppose you have a busy work schedule with multiple appointments and meetings throughout the day. By using a shared calendar in Outlook, you can easily see when you’re free or busy and plan your day accordingly. You can also prioritize tasks and meetings based on their level of urgency, which can help you manage your time more effectively.
VII. Sharing Your Calendar with Family and Friends in Outlook
Sharing calendars in Outlook can also help you stay connected with loved ones by coordinating events and activities. Here are some tips for sharing your calendar with family and friends:
- Create separate calendars for different types of events, such as family events and social gatherings
- Make sure everyone knows how to access and use the shared calendars
- Use color coding to differentiate between different types of events
- Regularly update the calendar to reflect changes in event schedules
Here’s an example of how shared calendars can help you plan events and activities together:
Suppose you’re planning a family vacation with several family members. By using a shared calendar in Outlook, you can easily coordinate everyone’s schedules and plan activities that work for everyone. You can also use the calendar to assign tasks and responsibilities, which can help ensure everyone is on the same page.
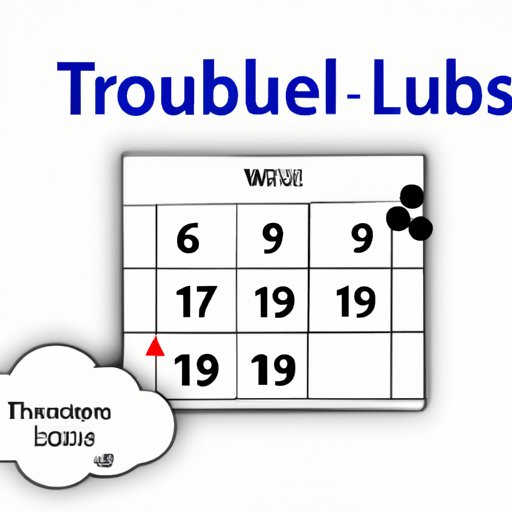
VIII. Troubleshooting Common Issues When Sharing Calendars in Outlook
Sharing calendars in Outlook is usually a straightforward process, but sometimes issues can arise. Here are some common problems and how to troubleshoot them:
- The recipient isn’t receiving the invitation: Check that you entered the email address correctly and make sure the invitation wasn’t sent to the recipient’s spam folder.
- The recipient can’t access the calendar: Make sure the recipient has the appropriate permissions to access the calendar. If they’re still having trouble, try sending the invitation again.
Here are some tips for avoiding common problems when sharing calendars in Outlook:
- Double-check email addresses before sending invitations
- Regularly check that shared calendars are working properly
- Communicate with everyone who has access to the shared calendar
IX. Conclusion
Sharing calendars in Outlook is an essential feature that can help you stay organized, increase productivity, and collaborate with others more effectively. By following the step-by-step guide provided in this article and using the tips and tricks we’ve shared, you can start taking advantage of the benefits of shared calendars today.
