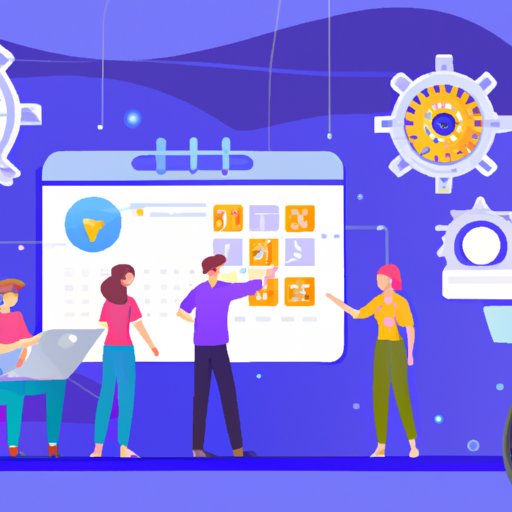Introduction
Outlook is a popular email and calendar management tool used by millions of people worldwide. One of its many features is the ability to share calendars with others. Sharing an Outlook calendar is a useful tool for working collaboratively and increasing productivity. In this article, we will explore how to share an Outlook calendar, the benefits of such sharing, best practices for setting permissions and inviting users, troubleshooting common issues, and more.
Step-by-Step Guide on How to Share an Outlook Calendar
Before we dive into the benefits of sharing an Outlook calendar, let’s first define what Outlook’s calendar is and how it works. Outlook’s calendar is a scheduling tool that allows you to keep track of appointments, meetings, and events. It can be viewed in various formats, including day, week, month, and year views.
To share an Outlook calendar, follow these simple steps:
- Open your Outlook calendar by clicking on the calendar icon in the bottom left corner of the screen.
- Select the calendar you want to share.
- Click on the “Share Calendar” button in the “Home” tab.
- Enter the email addresses of the people you want to share the calendar with.
- Set the permission level for each person by selecting from the dropdown menu – “Can view when I’m busy,” “Can view titles and locations,” or “Can view all details.”
- Click “Send” to send the invitations.
Once the invitations have been accepted, the shared calendars will appear alongside your own calendar in Outlook. You can view, edit, or delete events for the shared calendars, based on the permissions you have granted to each user.
To revoke permissions or stop sharing the calendar, simply follow the same steps and uncheck the user’s email address from the list or change their permission level.
For a more in-depth walkthrough, check out the screenshots below:

Benefits of Sharing an Outlook Calendar
Sharing an Outlook calendar has several benefits, both for individuals and teams. It enables collaboration and increases productivity and efficiency in workplaces and organizations. Here are some of the key benefits:
Collaboration
Sharing an Outlook calendar allows multiple people to view and edit events, meetings, and appointments simultaneously. This enables them to collaborate better and make decisions quickly. It also ensures that everyone is on the same page, reducing confusion, and misunderstandings. Moreover, when someone makes changes, all attendees receive a notification, keeping them updated in real-time.
Increased Productivity
Outlook’s calendar is a tool that helps individuals and teams manage time effectively. By sharing it, tasks can be delegated, deadlines can be set, and appointments can be scheduled more efficiently. Time management is key to productivity, and sharing a calendar ensures that everyone is aware of the schedules and plans.
Efficiency
Outlook’s calendar allows you to set reminders and notifications for events, meetings, and appointments. These reminders notify participants of upcoming events, ensuring that everyone is prepared and on time for meetings. Moreover, sharing a calendar saves time, as you don’t have to go back and forth via email or phone to confirm schedules.
Examples of How Sharing a Calendar Can Benefit Teams and Individuals
Here are some examples of how sharing an Outlook calendar can be beneficial:
- Project Management: Sharing an Outlook calendar helps project managers keep track of milestones, deadlines, and team member schedules. It ensures that everyone is on track and that the project is progressing on schedule.
- Employee Scheduling: Sharing an Outlook calendar ensures that employees are aware of their schedules, shift timings, and leaves. Employees can request vacations and shift changes via the calendar, reducing the workload on the management.
- Sales Team Coordination: By sharing an Outlook calendar, sales teams can ensure that no two members schedule meetings with the same client at the same time. It reduces the chances of double-booking and helps them stay organized.
Comparison of Sharing Options
While sharing a calendar via email is the most common method, collaborating with others using tools like Microsoft Teams is becoming more popular. Let’s compare the two options.
Sharing a Calendar via Email
The traditional method of sharing an Outlook calendar is via email. It is the easiest way to share a calendar, and the recipient can open it up on Outlook without having to install any additional software. However, it can become cumbersome and confusing when sharing with multiple people. Moreover, permissions can be hard to manage via email, and the process of changing them can be tedious.
Collaborating with Others Using Tools Like Microsoft Teams
Microsoft Teams is a collaboration platform that allows users to chat, share files, and work together on projects. It has an integrated meeting and calendar feature that lets you schedule and join meetings. By sharing an Outlook calendar with Microsoft Teams, you can collaborate seamlessly with team members. The team members will be able to see the shared calendar in the Teams app and the Outlook app simultaneously. Moreover, permissions can be easily managed via Teams’ settings.
Pros and Cons of Each Sharing Option
Here are the pros and cons of each sharing option:
Sharing a Calendar via Email
- Pros:
- Easy and quick to share.
- Recipient can open the calendar in Outlook without installing additional software.
- Can be used to share with multiple people.
- Cons:
- Can become cumbersome and confusing when sharing with multiple people.
- Permissions can be hard to manage.
- The process of changing permissions can be tedious.
Collaborating with Others Using Tools Like Microsoft Teams
- Pros:
- Allows users to collaborate seamlessly on projects.
- Integrates with other Microsoft tools like Outlook, Word, and Excel.
- Permissions can be easily managed through Teams’ settings.
- Cons:
- Requires installation of Microsoft Teams.
- May not be suitable for sharing with external users.
Use Cases for Each Sharing Option
Here are some use cases for each sharing option:
Sharing a Calendar via Email
- Pros:
- Suitable for sharing with a small group of people.
- Quick and easy to set up.
- Does not require additional software.
- Cons:
- Can become cumbersome and confusing when sharing with multiple people.
- Permissions can be hard to manage when sharing with a large group of people.
Collaborating with Others Using Tools Like Microsoft Teams
- Pros:
- Suitable for sharing with a large group of people.
- Permissions can be easily managed.
- Enables seamless collaboration.
- Cons:
- May not be suitable for external users.
- Requires installation of Microsoft Teams.
Tips and Tricks for Sharing an Outlook Calendar
Here are some best practices and tips for successful Outlook calendar sharing:
Setting Permissions and Inviting People to Share a Calendar
- Grant permissions (view, edit, or delete) based on the role of each person.
- Invite only those who need access to the calendar.
- Send invites in batches, starting with the most important people.
Using Different Views to Control Events Visible to Others
- Use the “Private” option for events that you don’t want others to see.
- Use the “Show As” option to indicate your availability for events.
- Use different color codes for events to keep them organized.
Other Tips for Successful Outlook Calendar Sharing
- Regularly check the permissions for each user to ensure that they are still relevant.
- Update the calendar frequently, so everyone is aware of any changes.
- Keep the calendar organized by setting reminders and color coding events.
Use Cases for Shared Calendars
Here are some practical examples of how shared calendars are used in various settings:
Schools
- Class Schedule: Shared calendars can be used to keep track of students’ schedules. Each teacher can create a calendar with their class schedules, including breaks and holidays.
- Events and Holidays: Shared calendars can be used to inform students, parents, and teachers about school events, such as parent-teacher conferences, school holidays, and extracurricular activities.
Workplaces
- Project Management: Managing deadlines and timelines of projects.
- Shift Management: Scheduling shifts, leaves, and vacations.
- Sales Meetings: Scheduling sales meetings with clients and collaborators.
Social Groups
- Friendly Gatherings: Planning and organizing meetups and social gatherings.
- Charitable Causes: Scheduling events and fundraisers for charitable causes.
- Sports Events: Planning and scheduling sporting events and practices.
Troubleshooting and FAQs
Here are some common problems encountered when sharing an Outlook calendar and their solutions:
My invites are not being received.
Check the spam folder and ensure that the email addresses are correct. If the problem persists, try resending the invites.
I cannot see a shared calendar.
You may need to ask the owner of the calendar to grant you permission, or the calendar may not have been shared with you.
How do I revoke permissions for a user?
To revoke permissions for a user, click on the “Calendar Permissions” button in the “Home” tab. Select the user and click on the “Remove” button.
Conclusion
Sharing an Outlook calendar is an essential tool for working collaboratively and increasing productivity. In this article, we explored how to share an Outlook calendar, the benefits of such sharing, best practices for setting permissions and inviting users, troubleshooting common issues, and more. By following these tips and tricks, you can take full advantage of this powerful Outlook feature.