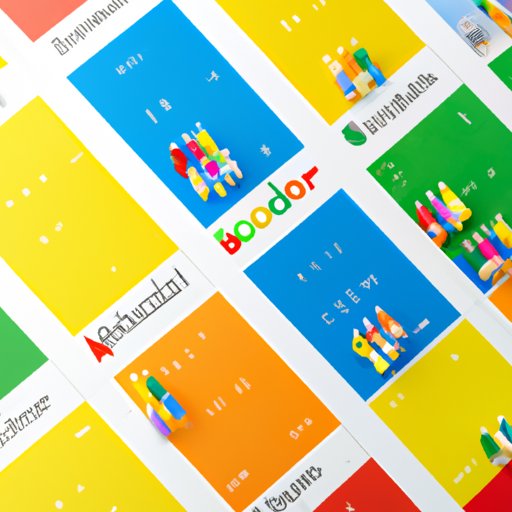Introduction
Are you tired of sending multiple emails to schedule a meeting or an event? Sharing a Google calendar can be a game-changer for seamless scheduling and productivity. In this article, we will provide a step-by-step guide on how to share a Google calendar, different ways to share it, frequently asked questions, and benefits.
Step-by-Step Guide
Sharing a Google calendar is a simple process, but it requires a few steps to get started. Here is a step-by-step guide on how to share your Google calendar:
- Open your Google Calendar on your computer or mobile device.
- Hover over the calendar you want to share and click on the three-dot icon to access the calendar settings.
- Select “Settings and sharing” from the dropdown menu.
- Scroll down to the “Share with specific people” section and click on “Add people”.
- Enter the email addresses of the people you want to share your calendar with.
- Select the level of access you want to give them (see below for permission levels).
- Click on “Send” to send the invitation to the selected people.
- The selected people will receive an email invitation. They need to click on the “Accept” link to access the shared calendar.
The default permission level for shared calendars is “See all event details,” which means that others can see the event details (including the title, date, time, and location) but cannot edit them. However, you can change the permission levels to “Make changes to events” or “Make changes and manage sharing” if you want the people you share the calendar with to have editing rights.
To manage the access settings of the calendar, follow these steps:
- Access the calendar settings as per Step 2 above.
- Click on the “Permissions” tab.
- Click on the dropdown menu next to the person whose permissions you want to change.
- Select the new permission level from the options provided.
- Click on “Save” to apply the changes.
Video Tutorial
Watching a video tutorial can help clarify any doubts or questions about sharing a Google calendar. Here’s a useful video tutorial on how to share a Google calendar:
Listicles
A listicle is an easy-to-read and engaging format that presents information in a concise and straightforward manner. Here are some different ways to share and manage Google calendars:
- Invite people by email: You can invite people by email to view or edit your Google calendar. You can also choose to send them a link to the calendar, which they can access without an email invitation.
- Public sharing: You can make your calendar public, which means it is visible to everyone, and anyone can join or see your events. However, they cannot edit the calendar unless you give them editing access.
- Embedding: You can embed your Google Calendar on your website or blog by creating an HTML embed code.
- Shared event settings: You can choose to share only specific events with someone by selecting them from the calendar and clicking the “More” option. From here, you can either send the link to the event or invite them to it.
- Customizing notifications: You can change the notification settings in your Google calendar to receive notifications for specific events, or to set up reminders for your events.
FAQs
Here are some frequently asked questions about sharing a Google calendar:
- Who can see a shared calendar? Anyone you give access to the calendar can see it. If the calendar is set to public, then anyone can see it.
- How to revoke access to the calendar? To revoke access to the calendar, go back to the permission settings and remove the person’s name from the list of people who have access to the calendar.
- How to restore a deleted event on a shared calendar? If you have editing rights, you can restore a deleted event by clicking on the “Undo” link at the top of the calendar screen. If you don’t have editing rights, you need to contact the person who created the event to restore it.
- How to create a group calendar? To create a group calendar, you need to create a new Google calendar and invite all the members to share the calendar. Anyone with editing rights can create events on the group calendar.
- How to sync a shared calendar with my mobile device? To sync a shared calendar with your mobile device, go to your device settings, select the “Calendar” option, and add the shared calendar using the calendar’s URL.
Benefits
Sharing a Google calendar has several benefits, including:
- Increased productivity: Sharing a calendar can eliminate multiple emails or messages about scheduling, and everyone can see the same calendar and available timings.
- Seamless scheduling: Scheduling an event or a meeting becomes more comfortable with a shared calendar, as everyone can see each other’s availability and schedule appropriately.
- Shared visibility: All members of a team, family or group can see what is on the calendar and be able to manage their time better.
Here are some examples of how different groups can use a shared calendar:
- A small business can use a shared calendar to schedule team meetings, deadlines or project timelines.
- A family can use a shared calendar to plan for vacations, school events, or birthdays.
- A team can use a shared calendar to schedule conference calls, virtual meetings, or shift schedules.
It’s essential to have clear communication and consistent scheduling practices to make the most of a shared calendar.
Conclusion
Sharing a Google calendar can be a game-changer for seamless scheduling and productivity. We hope this step-by-step guide, listicles, FAQs and benefits of sharing a Google calendar has been beneficial. Start sharing your calendar today to manage your time better and eliminate scheduling headaches.
For additional support, check out Google’s official support page or this useful article on advanced sharing techniques for Google Calendar.