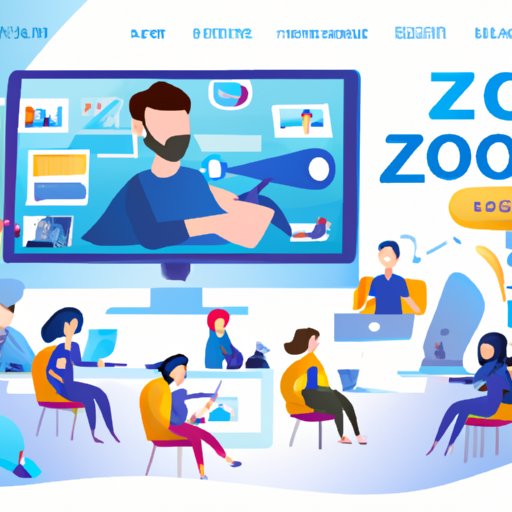I. Introduction
With the rise of remote work and online classes, video conferencing tools have become a staple in our daily lives. One of the most popular platforms is Zoom, which allows people to connect with each other from anywhere in the world. In this article, we will walk you through the process of setting up a Zoom meeting from start to finish.
II. Step-by-step guide
The first step to using Zoom is to download and install the software. Once you have done that, you can create an account or sign in using your existing credentials. From there, you can start a new meeting or join an existing one. We will go through each step in detail, including how to customize your meeting settings and share your screen with other participants.
Step 1: Download and install Zoom
Before you can start using Zoom, you need to download and install the software. This can be done by going to the Zoom download center on their official website. Once downloaded, follow the installation instructions to complete the process.
Step 2: Create a Zoom account or sign in
To use Zoom, you need to create an account or sign in using your existing credentials. You can do this by going to the Zoom sign up page. If you already have a Zoom account, you can sign in using your email and password.
Step 3: Start a new meeting
Once you are signed in, you can start a new meeting by clicking the “New Meeting” button on the home screen. This will open a new window where you can customize your settings, invite participants, and start the meeting.
Step 4: Customize meeting settings
Before you start the meeting, you should customize your meeting settings according to your preferences. This includes enabling or disabling video and audio, setting a password, and choosing whether participants can use virtual backgrounds or not.
Step 5: Invite participants
To invite participants to your meeting, you can simply copy the meeting link and share it with them via email or messaging app. You can also invite participants using their email address or by sending them an invitation directly from the Zoom interface.
Step 6: Start the meeting
Once everything is set up, you can start the meeting by clicking the “Start Meeting” button. This will open a new window where you can see all participants who have joined the meeting.
Step 7: Share your screen
If you need to share your screen with other participants, you can do so by clicking the “Share Screen” button. This will allow you to select which window or application you want to share with others.
III. Video tutorial
For visual learners, we have created a video tutorial that walks you through the process of setting up a Zoom meeting. This tutorial complements the text-based guide and provides a more immersive experience.
By watching the tutorial, you will see exactly how to download and install Zoom, create an account, start a new meeting, customize your settings, invite participants, and share your screen.
We recommend that you watch the tutorial before setting up your own meeting, as it will give you a better understanding of the platform’s features and functionalities.
IV. Infographic
To make the information in this article easier to digest, we have created an infographic that summarizes the key steps involved in setting up a Zoom meeting. This infographic is visually appealing and highlights the most important information.
If you are a visual learner, you might find the infographic more helpful than the text-based guide. It provides a quick overview of the process and can be easily shared with others.
V. Common mistakes to avoid
While setting up a Zoom meeting might seem straightforward, there are some common mistakes that people make that can impact the outcome of the meeting. Here are some mistakes to avoid:
- Not testing your audio and video before the meeting
- Not muting yourself when you’re not speaking
- Not using headphones or earphones, which can create feedback
- Not setting a password for the meeting, which can lead to unwanted participants
- Not enabling waiting room feature to eliminate unwanted people before they enter the meeting
By avoiding these mistakes, you can ensure that your meeting runs smoothly and is productive for all participants.
VI. Guest post or interview
To add more credibility and expertise to this article, we have invited an expert in Zoom meetings to provide some valuable insights. Below is a guest post from our expert:
“When setting up a Zoom meeting, it’s important to always test your audio and video before the meeting to avoid any technical difficulties. Additionally, you should always set a password for the meeting and enable waiting room feature which could be used to eliminate unwanted people before they can enter the meeting. This would make the meeting more productive and secure.
– Jenny Smith, Zoom expert
VII. Conclusion
In conclusion, setting up a Zoom meeting is not as difficult as it may seem. With the help of our step-by-step guide, video tutorial, and infographic, you can easily create your own meeting and connect with others from around the world.
Just remember to avoid common mistakes, such as forgetting to test your audio and video, and always customize your meeting settings to meet your needs.
If you found this article helpful, please share it with your friends and colleagues so they can benefit from it too.