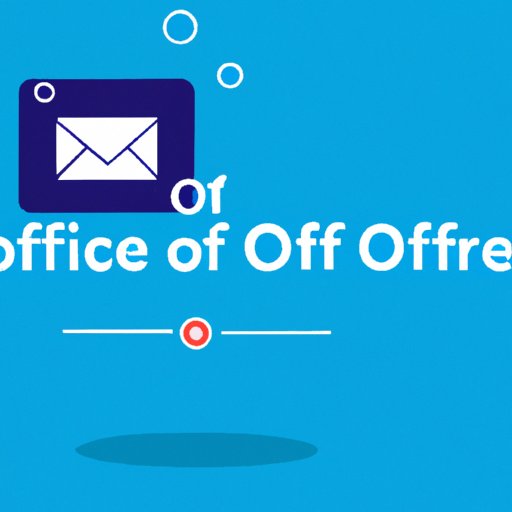Introduction
Out of office settings in Outlook app are essential for efficient email management and communication with clients when you’re not available. With the right instructions and tips, setting up your out of office in Outlook app can be seamless. This article provides a step-by-step guide, tips for creating effective messages, and troubleshooting advice, among others.
A step-by-step guide on setting out of office in Outlook app for beginners
To access the out of office settings in Outlook app, click on the “File” tab, then “Automatic Replies.” From there, set up an automatic reply for either “inside my organization” or “outside my organization.” You can customize the message and set a start and end date. Preserve the changes and activate it.
The importance of setting out of office in Outlook app and how to do it quickly
Setting out of office in Outlook app can help to manage client expectations, better your email organization, and reduce stress when away from work. To do it quickly, use templates and syntax to create messages without composing them from scratch. Make sure also to customize settings if you need to forward emails to another recipient or different email account.
Tips for creating effective out of office messages in Outlook app
An effective out of office message should be clear, concise, and professional. It should provide information on why you’re unavailable and when you’ll be back. Use a friendly tone and mention alternative points of contact. Include also a call to action if necessary, such as directing clients to your voicemail.
Setting up automatic responses in Outlook app when you’re away from the office
Automatic responses in Outlook app function the same way as out of office messages. However, they can be set up for situations when you’re not closing for a trip but unable to access your email. To create them, access “Automatic Replies,” then select custom rules for emails sent to specific people or with certain keywords. You can choose to respond immediately or delay responses with a set interval.
How to customize your out of office schedule in Outlook app to better suit your needs
To customize your out of office schedule, select the “Calendar” button in Outlook app, then “View Settings.” From there, you can customize when your Out of Office feature is active, set up exceptions, and select various alert sounds. You can also modify schedules temporarily or permanently according to your needs.
Setting out of office in Outlook app for multiple devices: syncing and troubleshooting
If you use Outlook app on multiple devices, make sure your out of office settings are synced across all your devices for a seamless experience. Troubleshooting advice includes checking your internet connectivity, checking the settings for each device, and ensuring no conflicting apps or antivirus programs block automatic replies. You can also use the app’s status bar to check for any errors and resolve them accordingly.
An analysis of the most common out of office mistakes and how to avoid them using Outlook app
Common out of office mistakes include forgetting to set it up, providing insufficient information, or not setting up alternative points of contact. To avoid them, use templates, customize settings and schedule, test the messages to ensure accuracy, and remember to disable them when you’re back at the office.
Conclusion
Setting out of office in Outlook app doesn’t have to be complex. Following this article’s instructions and tips can help you improve your email management and provide better communications with clients even when you’re not available. Remember to customize settings to suit your needs and avoid common mistakes.