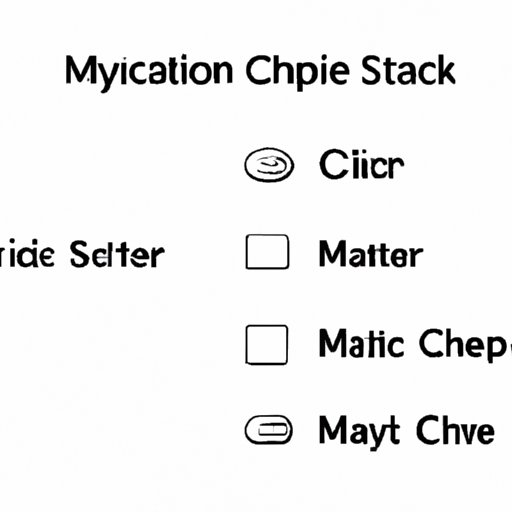Introduction
As a beginner Mac user, one of the most frustrating tasks can be selecting multiple files at once. Whether you’re trying to move a batch of photos to a new folder or delete several documents at once, selecting multiple files can be time-consuming and confusing. Fortunately, the process is not as difficult as it may seem. In this article, we will explore six different methods for selecting multiple files on a Mac, including the Command key, Shift key, mouse click-drag method, Option key, Select All option, and third-party applications.
Using the Command Key
The Command key, also known as the “⌘” key, is a modifier key on your Mac’s keyboard. It is used for keyboard shortcuts and other commands throughout the macOS operating system.
To select multiple files using the Command key:
- Click on the first file you want to select.
- Hold down the Command key and click on the additional files you want to select.
- Release the Command key once all desired files are selected.
This method is perfect for selecting non-consecutive files and making quick selections.
Using the Shift Key
The Shift key is another modifier key on your Mac’s keyboard. It is used to select a range of files in a sequence.
To select a range of files using the Shift key:
- Click on the first file in the sequence you want to select.
- Hold down the Shift key and click on the last file in the sequence you want to select.
- All files in the sequence will be selected.
This method is ideal for selecting a large number of consecutive files quickly and efficiently.
Using the Mouse Click-Drag Method
The mouse click-drag method is another efficient way to select multiple files and folders on your Mac. This method involves clicking and holding your mouse button while selecting a group of files.
To select multiple files using the mouse click-drag method:
- Click on the first file you want to select.
- Hold down the mouse button and drag the cursor over the additional files you want to select. As you drag the cursor over the files, they will become highlighted.
- Release the mouse button once all desired files are selected.
This method is perfect for selecting multiple, non-consecutive files, as well as large groups of files and folders.
Using the Option Key
The Option key, also known as the “alt” key, is a modifier key on your Mac’s keyboard. It is used to change the behavior of certain commands and shortcuts.
To add files to a selection using the Option key:
- Click on the first file you want to select.
- Hold down the Option key and click on any additional files you want to add to your selection. The files you click will be added to the existing selection.
- Release the Option key once all desired files are selected.
This method is ideal for making small additions to an existing file selection.
Using the Select All Option
The Select All option is an easy and straightforward way to select all files in a folder at once.
To select all files in a folder using the Select All option:
- Click on any file in the folder you want to select.
- Press the Command key and the letter “A” on your keyboard. Alternatively, you can go to the “Edit” menu and click on “Select All”.
- All files in the folder will be highlighted and selected.
This method is perfect for selecting all files in a folder at once, regardless of type or format.
Using the Context Menu
The context menu is a quick and easy way to select multiple files on your Mac. This method involves using a right-click or two-finger tap on your trackpad to access a list of options for the selected files.
To select multiple files using the context menu:
- Click on the first file you want to select.
- Hold down the Control key and click on the additional files you want to select.
- Right-click or twice-tap on one of the highlighted files to access the context menu.
- Select “Add to Selection” from the menu.
- Repeat steps 3 and 4 until all desired files are selected.
This method is perfect for selecting multiple, non-consecutive files, as well as large groups of files and folders.
Using a Third-Party Application
If none of the above methods work for you, there are several third-party applications available that can make file selection on a Mac even easier. These applications offer additional features and functionality beyond what is native to the macOS system.
One popular third-party application for file selection is Pathfinder, a file manager that offers advanced viewing and sorting options, as well as a customizable user interface. Another popular option is Forklift, a dual-pane file manager that allows you to view and manage multiple files and folders at once.
Third-party applications offer a range of benefits, including increased productivity, more advanced features, and a more intuitive user interface.
Conclusion
As you can see, selecting multiple files on a Mac does not have to be a frustrating and time-consuming task. By using the Command key, Shift key, mouse click-drag method, Option key, Select All option, or context menu, you can select multiple files quickly and efficiently. For those who need even more functionality and advanced features, third-party applications may be the perfect solution.
We hope that this comprehensive guide has been helpful for beginner Mac users who need to select multiple files. With these tips and tricks, file selection will become a breeze on your Mac.
Remember to try out each of these methods to find which one works best for you.