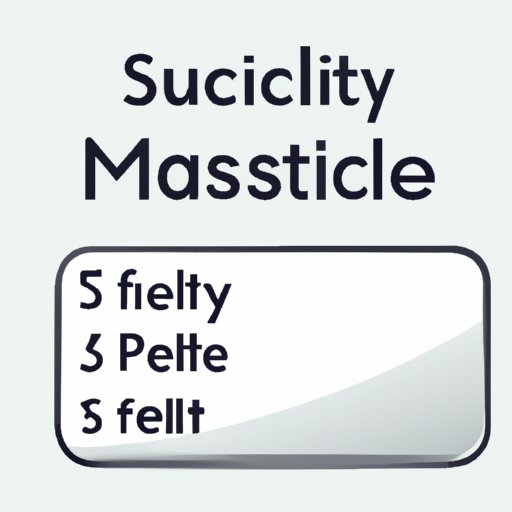Introduction
Have you ever had to select all on a Mac and found it difficult or frustrating? You’re not alone. Many users struggle with this task, especially when dealing with complex documents. However, being able to select all on Mac is crucial for maximizing efficiency and productivity. In this article, we will cover 9 quick and easy ways to select all on your Mac, as well as provide tips and tricks, a comprehensive guide to Mac selection shortcuts, and step-by-step instructions for selecting all on Mac in seconds. Whether you’re a beginner or a pro, this article has something for you.
2. 7 Quick and Easy Ways to Select All on Your Mac
Here are seven quick and simple ways to select all on your Mac:
- Using the keyboard: The easiest way to select all on Mac is by using the keyboard shortcut
Command + A. This shortcut will select all text, files or folders in the active window. - Using the mouse or trackpad: You can also select all on Mac by clicking and dragging the cursor to highlight the text or files/folders you want to select. To select all files/folders in a folder, click the folder icon and press
Command + A. - Using the Edit menu: Another way to select all on Mac is by using the Edit menu. Simply click on the Edit menu and select “Select All”.
- Using the context menu: To select all files or folders in a folder, right-click on the folder icon and select “Select All” from the context menu.
- Using the Terminal: If you’re comfortable using the Terminal, you can select all files/folders in a directory by typing in
cp * /path/to/destination/. - Using the Preview app: In the Preview app, you can select all pages in a document by clicking on the first page and then pressing
Shift + Command + End. - Using third-party apps: There are also many third-party apps available that can help you select all on Mac. Some popular examples include BetterTouchTool and Keyboard Maestro.
Each method has its pros and cons, depending on your needs. For example, using the keyboard shortcut is the quickest and easiest way, while selecting all through the mouse or trackpad can be more intuitive for some users. Experiment with these methods to find the one that works best for you.
III. Mastering the Art of Selecting All on Mac: Tips and Tricks
Here are some tips and tricks for selecting all on Mac like a pro:
- Use universal shortcuts: Some shortcuts, like
Command + A, work in multiple applications on your Mac. Mastering these shortcuts can save significant time and effort. - Take advantage of hidden features: Many Mac users aren’t aware of hidden features that can make selecting all even easier. For example, in Safari, you can select all tabs by pressing
Option + Command + A. - Customize your shortcuts: You can customize shortcuts to suit your preferences. To do so, go to the Keyboard section in System Preferences and click on Shortcuts. From there, you can add new shortcuts or modify existing ones.
- Use keyboard shortcuts for special characters: To quickly select and insert special characters, use keyboard shortcuts. For example, to select the underscore character, press
Shift + Command + Uand type in “underscore” in the search box.
IV. Mac Selection Shortcuts: Your Ultimate Guide
Here’s a comprehensive list of shortcuts for selecting all on Mac:
| Shortcut | Description |
|---|---|
Command + A |
Select all |
Shift + Command + A |
Select all files or folders in a folder |
Option + Command + A |
Select all tabs in Safari |
Shift + Command + End |
Select all pages of a document in Preview |
Customizing your own shortcuts is also easy. Here’s how:
- Click on the Apple menu and select System Preferences.
- Click on Keyboard and then click on the Shortcuts tab.
- Click on App Shortcuts and then click on the “+” sign at the bottom of the window.
- Choose the application for which you want to create a shortcut and enter the name of the menu command.
- Finally, choose the shortcut you want to use.
V. Step-by-Step Guide: How to Select All on Mac in Seconds
If you’re new to Mac or need to refresh your memory, here’s a simple and straightforward guide to selecting all on Mac:
- To select all text in an application, press
Command + A. - To select all files or folders in a folder, click on the folder icon and press
Command + A. - To select all tabs in Safari, press
Option + Command + A. - To select all pages of a document in Preview, click on the first page and press
Shift + Command + End. - If you need to customize shortcuts or explore other options, refer to the previous sections of this article.
By following these simple instructions, you can select all on Mac in seconds.
VI. Maximizing Your Efficiency: Selecting All on Mac Made Simple
Here are some tips on how to make selecting all on Mac simple and efficient:
- Minimize the number of clicks required: Use keyboard and trackpad shortcuts to select all with fewer clicks.
- Use trackpad gestures: If you have a Mac with a trackpad, you can use gestures like tap, double-tap, and triple-tap to select all in many applications.
- Become familiar with the tools: Familiarize yourself with the selection tools available in different applications. For example, in Pages, you can use the Format menu to select all text or graphics in a document.
- Use macros and scripts: If you need to perform repetitive tasks that involve selecting all on Mac, consider using macros or scripts to automate the process.
By maximizing your efficiency, you can achieve more in less time and effort.
VII. From Beginner to Pro: Selecting All on Mac for Every User
Whether you’re a beginner or a pro, selecting all on Mac can be easy and efficient. Here are some tips tailored to different user groups:
- For beginners: Stick to simple methods like those outlined in the previous sections until you feel more comfortable with selecting all on Mac. Don’t be afraid to experiment with different methods to find the one that works best for you.
- For intermediate users: Explore the tips and tricks and shortcuts sections of this article to take your skills to the next level.
- For advanced users: Consider customizing your own shortcuts or using macros/scripts to streamline your workflows.
No matter your level of expertise, there’s always room to improve your Mac selection skills.

VIII. Say Goodbye to Tedious Tasks: How to Efficiently Select All on Your Mac
Selecting all on Mac can save significant time and effort, especially when dealing with complex documents. Here are some examples of how efficient selection methods can help you:
- Editing a long document: Selecting all text can allow you to quickly format, delete, or replace the text without having to manually highlight each section.
- Cleaning up a messy desktop: Selecting all files/folders on your desktop can help you organize your files more efficiently.
- Copying and pasting from multiple sources: Selecting all relevant text or files/folders can help you copy and paste from multiple sources with ease.
By confidently mastering the art of selecting all on Mac, you can say goodbye to tedious tasks and focus on what really matters.
IX. Conclusion
In this article, we covered 9 quick and easy ways to select all on your Mac, from using the keyboard to using third-party apps. We also provided tips and tricks, a comprehensive guide to Mac selection shortcuts, and step-by-step instructions for selecting all on Mac in seconds. Whether you’re a beginner or a pro, there’s something in this article for you. By experimenting with different selection methods and maximizing your efficiency, you can achieve more in less time and effort.
So next time you need to select all on Mac, don’t be intimidated or frustrated. Use the skills and knowledge you gained from this article to confidently select all like a pro.