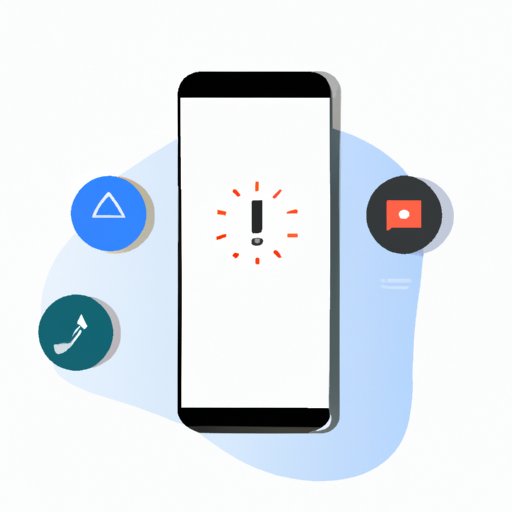Introduction
Do you find it frustrating when you miss an important notification on your iPhone? With so many apps vying for your attention, it’s no wonder that keeping track of notifications can be a challenge. But fear not, this article provides a step-by-step guide on how to access and manage iPhone notifications effectively so that you’ll never miss another alert again.
A Step by Step Guide to Accessing Notifications on Your iPhone
The first thing you need to know about iPhone notifications is the Notification Center. The Notification Center is a centralized hub for all your alerts, allowing you to view and manage notifications in one place. Here’s how to access the Notification Center:
- Swipe down from the top of your iPhone screen (if you have an iPhone with Face ID, swipe down from the top-right corner of the screen). This will reveal the Notification Center.
- To view all notifications, swipe down on the Notification Center screen. You can then scroll through your notifications by swiping up or down with your finger.
Mastering Notifications: How to Set Up and View Alerts on Your iPhone
Now that you know how to access the Notification Center, let’s explore how to set up and manage notifications for individual apps. This will enable you to receive push alerts when new content appears in an app that you’re interested in.
To set up push notifications for an individual app:
- Go to Settings > Notifications.
- Scroll down to the list of apps and select the app you want to receive notifications from.
- Toggle on the button next to Allow Notifications.
- You can customize the type of notification you receive by selecting Banner Style or Alert Style.
Once you’ve set up push notifications, you can view and manage them in different sections of the Notification Center. For example, you can view Today’s notifications, which include alerts from the current day, or view past notifications by selecting Notifications.
The Ultimate Cheat Sheet for iPhone Notifications: Tips and Tricks
If you want to access notifications more quickly, there are a few shortcuts you can use:
- To view notifications when your phone is locked, simply lift your iPhone or tap the screen to wake it up.
- Swipe left on a notification to access options such as Manage and Clear.
- You can also create custom vibration patterns for different types of notifications.
Third-party apps can also help optimize your notification settings. For example, apps such as Pushover and IFTTT allow you to consolidate alerts from multiple apps into a single notification for easier management.
Get Notified: How to Customize iPhone Notification Settings
If you find that certain apps are sending too many or too few alerts, you can customize notification settings for individual apps to get the right balance.
To customize notification settings for an individual app:
- Go to Settings > Notifications.
- Scroll down to the list of apps and select the app you want to customize notification settings for.
- Select the type of notification you want to customize, such as Sounds or Badges.
- Adjust the settings to your preference.
You can also manage notifications during different time periods by enabling Do Not Disturb mode. This will silence incoming alerts during specified times, such as when you’re sleeping or in a meeting.
From Push to Pop-up: Understanding and Managing iPhone Alerts
There are different types of alerts that your iPhone can send, such as banner alerts and pop-up alerts. To adjust the type of alert you receive for a specific app:
- Go to Settings > Notifications.
- Scroll down to the app you want to customize alert settings for.
- Select the type of alert you want to adjust, such as Lock Screen or Notification Center.
- Select the type of alert you want to receive, such as banners or pop-ups.
Notifications Made Easy: Simple Ways to Keep Track of Your iPhone Alerts
If you find it hard to keep track of your notifications, there are a few simple tricks you can use:
- You can set your iPhone to flash the LED light when a new notification arrives. To do this, go to Settings > General > Accessibility and toggle on LED Flash for Alerts.
- You can also set your iPhone to vibrate when a new notification arrives. To do this, go to Settings > Sounds & Haptics and toggle on Vibrate on Ring and Vibrate on Silent.
- Finally, you can clear notifications in bulk by swiping left on Today or Notifications and selecting Clear All.
Conclusion
In conclusion, keeping track of notifications on your iPhone is easy once you know how to access and manage them effectively. Whether you’re customizing notification settings for individual apps or adjusting alert settings, there are plenty of ways to stay on top of your alerts. We hope this guide has helped you optimize your iPhone’s notification settings.