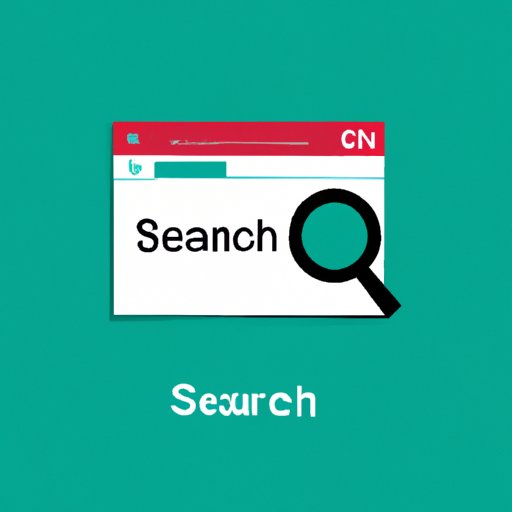I. Introduction
Have you ever found yourself scrolling endlessly through a webpage looking for a specific word? It can be frustrating and time-consuming, especially when you need to find the information quickly. However, there are a few simple techniques and tools you can use to make your search more efficient. This article aims to provide a comprehensive guide on how to search a page for a word using practical tips, advanced techniques, and step-by-step instructions. By the end of this article, you will be a master of word search on a webpage.
II. Practical Tips for Searching a Page for a Word
When it comes to searching for a word on a webpage, there are a few basic techniques you can use initially. Scrolling down the page quickly with the mouse wheel can help you look for the target word. Skimming through the headlines and subheadings for relevant keywords can also be useful. Section headings can provide clues for areas of the page where the word might be located or where it is more likely to appear. Besides, visual cues such as bold or italicized words, different font sizes or colors, or hyperlinks can also help you spot and locate the target word.
III. The Ultimate Guide to Finding a Word on a Webpage
While the basic techniques may be sufficient for some cases, there are more advanced techniques that can help you search a webpage more efficiently and effectively. For instance, using advanced search operators such as ‘site:’, ‘filetype:’, ‘related:’, etc. can help you narrow down your search queries and find more specific information on a website. Various browser extensions such as ‘Search by Image’ and ‘Smart Highlighter’ can also help you speed up your word search and avoid eye strain from scanning through large amounts of text. These techniques can greatly enhance your web search capabilities and help you find what you are looking for in less time.
IV. How to Quickly Search a Page for a Word in 5 Easy Steps
To help you get started, here are five easy steps for searching a word on a webpage:
Step 1: Open any web browser and go to the webpage you want to search.
Step 2: Press ‘Ctrl+F’ on Windows devices or ‘Command+F’ on Mac devices. A search bar will pop up on the webpage.
Step 3: Type in the word or phrase you want to search for. The browser will highlight all instances of the word on the page.
Step 4: Use the ‘Previous’ and ‘Next’ arrows in the search bar to navigate between all highlighted instances of the word on the page.
Step 5: Close the search bar or press ‘Ctrl+F’/’Command+F’ again to exit the search mode.
It’s that simple! The search function is available in almost all web browsers and can save you a lot of time and effort.
V. Searching Websites for a Specific Keyword – Tricks and Techniques
If you are looking for more specific information on a website, there are a few tricks and techniques you can use with search operators.
Firstly, using the ‘site:’ operator can help you search for specific information on a particular website. For example, if you want to search for articles about “climate change” on The Guardian’s website, you can type in “climate change site:theguardian.com” into the search bar.
Secondly, using the ‘filetype:’ operator can help you search for specific types of files on a website. For example, if you want to find PDF files related to “global warming” on NASA’s website, you can type in “global warming filetype:pdf site:nasa.gov” into the search bar. Note that different websites may have different file types available for downloading.
Finally, using the ‘related:’ operator can help you find websites related to a particular website. For example, if you want to find websites related to BBC’s News website, you can type in “related:bbc.com/news” into the search bar. This operator can help you discover new and relevant information you might have missed otherwise.
VI. The Handy Guide to Finding a Word on a Webpage Without Using Ctrl+F
While using the ‘Ctrl+F’ shortcut is the most common way to search for a word on a webpage, there are alternatives that you can use if you prefer. Here are some browser-specific shortcuts:
Chrome: “Ctrl+Shift+F” will open the Find box at the top of the browser window.
Firefox: “Ctrl+K” will focus the search bar in the browser window, and “Ctrl+G” will find the next instance of the search term on the page.
Safari: “Command+F” will open the Find bar at the top of the page, and “Command+G” will find the next instance of the search term on the page.
Edge: “Ctrl+Shift+F” will open the Find bar at the top of the page.
With these shortcuts, you can quickly find the word you are looking for on a webpage and enhance your overall browsing experience.
VII. How to Master the Art of Searching a Page for a Word – A Comprehensive Guide
By now, you should have a good understanding of how to search for a word on a webpage. Here are a few additional considerations:
1. Pay attention to the overall page layout and structure. Certain words may appear more frequently, or in specific sections of the page, depending on the design or format.
2. Note the context of the word you are searching for. If it is part of a longer sentence or paragraph, read around it to gain more insight into its meaning or relevance.
3. Always think creatively. Sometimes the word you are looking for may be disguised or mentioned in a less obtrusive manner. Consider synonyms, abbreviations, or related words to broaden your search.
VIII. Conclusion
Searching for a word on a webpage can be a simple yet effective technique to help you find the information you need quickly. By using practical tips, advanced techniques, and shortcuts, you can enhance your web search capabilities and save yourself valuable time and effort. Always remember to scan for visual cues and context, and think creatively when searching for keywords.