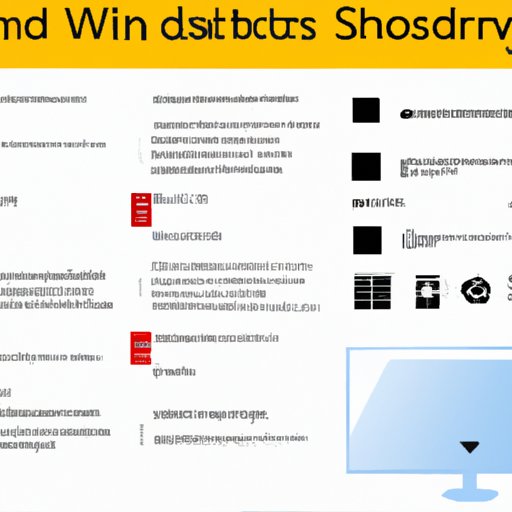Introduction
If you’re new to Windows 10 or just looking to improve your screenshot game, you’ve come to the right place. Screenshots are a useful way to capture images of your computer screen for reference, sharing, or troubleshooting purposes. In this article, we’ll explore the different methods for taking screenshots in Windows 10, from basic snipping tools to keyboard shortcuts.
Step-by-Step Guide
Let’s start with the most basic method for taking screenshots in Windows 10: the Snipping tool.
Using the Snipping Tool
The Snipping tool is a built-in Windows utility that allows you to capture a custom-selected portion of your screen. To use it:
- Click on the Start button and search for “Snipping tool.”
- Click on the “New” button in the Snipping tool window.
- Click and drag your cursor over the area you want to capture.
- Once you’ve selected the area, release your mouse button and the image will be captured.
- You can then save the screenshot as an image file by clicking on “File” and then “Save As.”
Next, let’s explore keyboard shortcuts for taking screenshots in Windows 10.
Using Keyboard Shortcuts
Windows 10 has two keyboard shortcuts for taking screenshots:
Windows key + Print Screen
Pressing these two keys together will take a screenshot of your entire screen and save it to your default screenshots folder.
Alt + Print Screen
Pressing these two keys together will take a screenshot of just the active window and save it to your default screenshots folder.
It’s important to note that you won’t receive any confirmation or feedback when using these keyboard shortcuts. The screenshot will simply be saved to your default folder. You can access your default folder by pressing Windows key + E to open File Explorer and then navigating to “Pictures” and “Screenshots.”
Video Tutorial
If you’re having trouble following the written instructions, check out this video tutorial for step-by-step guidance:
Listicle
Here are the top methods for taking screenshots in Windows 10:
- Using the Snipping tool to select a custom area.
- Using the Windows key + Print Screen keyboard shortcut to capture the entire screen.
- Using the Alt + Print Screen keyboard shortcut to capture the active window.
- Using the Print Screen button to copy the entire screen to your clipboard.
- Using the Windows key + Shift + S keyboard shortcut to open the Snipping tool in “snip mode,” which allows you to capture a custom area and copy it to your clipboard.
Infographic
Check out this infographic for an easy-to-digest visual guide to taking screenshots in Windows 10:

Comparison Article
Let’s compare the different methods for taking screenshots in Windows 10:
| Method | Pros | Cons |
| Snipping tool | Allows for custom selection, saves to default folder | Requires opening a separate program, additional steps to save |
| Windows key + Print Screen | Quick and easy to use, saves to default folder | Cannot select specific area |
| Alt + Print Screen | Quick and easy to use, captures only active window | Cannot select specific area |
| Print Screen button | Quick and easy to use, copies to clipboard for easy pasting | Cannot select specific area, requires additional steps to save as a file |
| Windows key + Shift + S | Allows for custom selection, copies to clipboard for easy pasting | Additional steps to save as a file |
Overall, the best method for taking screenshots in Windows 10 depends on your specific needs and preferences. If you need to capture a specific area of your screen, the Snipping tool is your best bet. If you want to quickly capture your entire screen, the Windows key + Print Screen or Alt + Print Screen keyboard shortcuts are the way to go. If you need to copy your screenshot to your clipboard for easy pasting, the Print Screen button or Windows key + Shift + S are good options.
Q&A
Here are some common questions people have about taking screenshots in Windows 10:
How do I take a screenshot of just one window?
Use the Alt + Print Screen keyboard shortcut to capture the active window.
Where are my screenshots saved?
Screenshots taken with the Snipping tool or keyboard shortcuts are saved to your default screenshots folder. You can access this folder by pressing Windows key + E to open File Explorer and then navigating to “Pictures” and “Screenshots.”
How do I capture a specific area of my screen?
Use the Snipping tool or the Windows key + Shift + S keyboard shortcut to open the Snipping tool in “snip mode.”
Can I edit my screenshots after taking them?
Yes, you can use any image editing software to edit your screenshots.
Conclusion
Taking screenshots in Windows 10 is a useful skill for anyone who needs to capture images of their computer screen. We hope this guide has provided you with the information you need to take screenshots like a pro. Remember, there are no right or wrong methods for taking screenshots – it’s all about finding the one that works best for you. So, try out different methods and see which one you prefer. If you have any feedback or additional questions, please let us know in the comments.