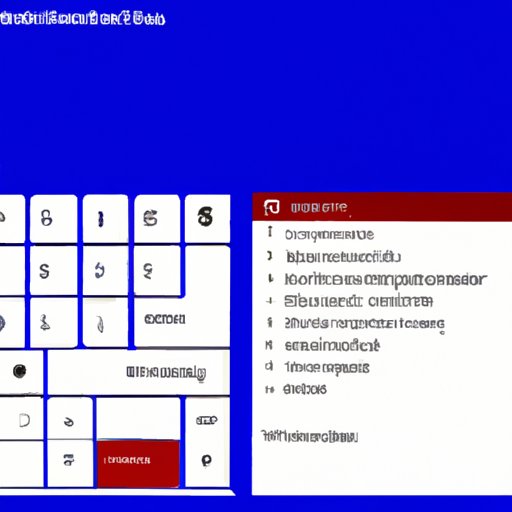I. Introduction
Are you familiar with how to take a screenshot on Windows 11? Being able to take a screenshot is a valuable skill for anyone who works on a computer regularly. It can help you capture important information, take notes, and communicate better with others.
In this article, we will take a deep dive into the different methods of taking a screenshot on Windows 11, discuss the pros and cons of each method, provide practical tips and tricks, and help troubleshoot common issues. By the end of this article, you’ll be an expert in taking screenshots on Windows 11, and you’ll save time and improve productivity while doing so.
II. Explainer Article: The Different Ways to Take a Screenshot on Windows 11
There are three main ways to take a screenshot in Windows 11:
- Using Snipping Tool
- Using Keyboard Shortcuts
- Using the Windows + Shift + S command
1. Using Snipping Tool
Snipping Tool is a free screenshot tool that comes pre-installed on your Windows 11 device. This option is great if you want to take screenshots of specific areas of the screen, such as menus, windows, or specific objects.
To take a screenshot with Snipping Tool, follow these steps:
- Open the Snipping Tool app from the Start menu or search bar.
- Click on New, and choose the type of screenshot you want to take.
- Drag your cursor over the area you want to capture.
- Select File -> Save As to save your screenshot.
One of the biggest advantages of using Snipping Tool is that it allows you to capture screenshots of specific regions on your screen. However, it can be time-consuming to use and may not be ideal for quick screenshots or capturing an entire web page.
2. Using Keyboard Shortcuts
Keyboard shortcuts are the most popular way of taking screenshots on Windows 11. They allow you to take screenshots quickly and easily without disrupting your workflow.
The most common keyboard shortcuts for taking screenshots in Windows 11 are:
- Windows + Print Screen – take a screenshot of the entire screen and save it in the Screenshot folder in Pictures.
- Alt + Print Screen – take a screenshot of the currently active window and save it in the Screenshot folder in Pictures.
Keyboard shortcuts are great if you want to take a quick screenshot without interrupting your workflow. They are also easy to use and accessible from anywhere in Windows. However, they don’t allow you to capture specific areas of the screen or annotate images.
3. Using the Windows + Shift + S command
This command allows you to take a screenshot of a specific area of your screen. When you press Windows + Shift + S, a crosshair appears, allowing you to select the area you want to capture. The screenshot is then copied to the clipboard, where you can paste it into a Word document, email, or other application.
The benefits of this option are that it is quick and easy to use, and it allows you to take screenshots of specific areas of the screen. However, it can be challenging to get the perfect screenshot and may require some practice to master.
III. Comparison Piece: The Pros and Cons of Each Screenshot Method
Each screenshot method has its pros and cons, and the right method for you depends on your needs and preferences.
1. Snipping Tool
The Snipping Tool is great for capturing specific areas of the screen. It allows you to annotate images and has more advanced features like delayed captures and free-hand drawing. However, it can be time-consuming to use and may not be ideal for quick screenshots or capturing an entire web page.
2. Keyboard Shortcuts
Keyboard shortcuts are the most popular way of taking screenshots in Windows 11. They allow you to take screenshots quickly and easily without interrupting your workflow. However, they don’t allow you to capture specific areas of the screen or annotate images.
3. Windows + Shift + S command
The command allows you to take a screenshot of a specific area of your screen. It is quick and easy to use and allows you to take screenshots of specific areas of the screen. However, it can be tricky to get the perfect screenshot and may require some practice to master.
The ideal scenario for using each method would be as follows:
- Snipping Tool – when you need to capture specific parts of the screen for annotation or more advanced editing.
- Keyboard Shortcuts – when you need to take a quick screenshot without disrupting your workflow.
- Windows + Shift + S command – when you need to take a screenshot of a specific area on the screen.
IV. Troubleshooting Article: Common Screenshot Issues and Solutions
When taking screenshots, you may experience some common issues, such as blurry images or difficulty finding the screenshot you’ve taken. Here, we’ll address some of the most common issues and offer solutions to mitigate them.
1. Blurry screenshots
If you’re experiencing blurry screenshots, it may be due to your computer’s graphics settings. To fix this, follow these steps:
- Open the Settings app.
- Click on System -> Display.
- Scroll down and click on Advanced Display Settings.
- Under ‘Resolution’, choose the highest resolution available.
- Try taking a screenshot again.
2. Can’t find the screenshot folder
When taking screenshots, it can be challenging to find the folder where they are saved. By default, Windows 11 saves screenshots to the ‘Screenshots’ folder in the Picture folder. If you can’t find your screenshots, use these steps:
- Open File Explorer.
- Click on ‘This PC.’
- Open the Pictures folder.
- Open the Screenshots folder.
If you still can’t find your screenshots, try using the ‘Search’ feature in File Explorer.
3. Other issues
If you’re experiencing any other issues, try restarting your computer or using a different screenshot method. If all else fails, you can contact Microsoft support for further assistance.
V. Productivity Article: The Benefits of Using Different Screenshot Options
The ability to take screenshots can significantly increase your productivity. Windows 11 offers multiple options to take screenshots, each with unique benefits.
For instance:
- The Snipping Tool allows you to capture an area of your screen and annotate the image, making it easier to communicate information to others.
- Keyboard Shortcuts are quick and easy to use, allowing you to take screenshots without interrupting your workflow.
- The Windows + Shift + S command enables you to take a screenshot of a specific region of the screen without capturing everything on the desktop. This is especially useful when sharing images online, as it removes any private information or programs you may not want to show.
Using these different options can make a considerable difference in workflow and productivity.
VI. Real-life Scenario Article: Taking a Screenshot of a Specific App or Window
When taking screenshots, it’s essential to know how to capture a specific app or window. For instance:
1. To take a screenshot of a specific window:
- Click on the window you want to screenshot to make sure it’s active.
- Press Alt + Print Screen to take a screenshot of the active window.
- Open Paint or any other image editor and press Ctrl+V to paste the screenshot into a new file.
- Save the file to your desired location.
2. To take a screenshot of a specific app or window:
- Click on the Snipping Tool from the Start menu or search bar.
- Click on ‘New’ and select the type of screenshot you want to take.
- Select the window you want to capture using the tool.
- Save the file to your desired location.
These methods are ideal for capturing specific windows or apps without interrupting your workflow.
VII. Time-saving Hacks Article: Tips to Save Time While Screenshotting
Here are some tips to help you take screenshots more efficiently and save time:
- Use Keyboard Shortcuts, as they are the quickest way to capture screenshots.
- Use the Windows + Shift + S command to capture specific areas quickly.
- Use the Snipping Tool to capture specific areas of the screen for annotation.
- Edit images using built-in tools, such as Paint or Photos, to save time.
Using these hacks can save you time and reduce effort when taking screenshots.
VIII. Conclusion
Taking a screenshot on Windows 11 is a straightforward process, but knowing the different methods and tips can help make it more efficient and productive. Using the Snipping Tool, keyboard shortcuts, and Windows + Shift + S command can enhance your workflow and productivity by allowing you to take screenshots quickly and easily without interrupting your work. Troubleshooting common issues, knowing how to take screenshots in real-life scenarios, and time-saving hacks can make the process even more beneficial. We hope this article serves as a guide for taking high-quality and useful screenshots in Windows 11.