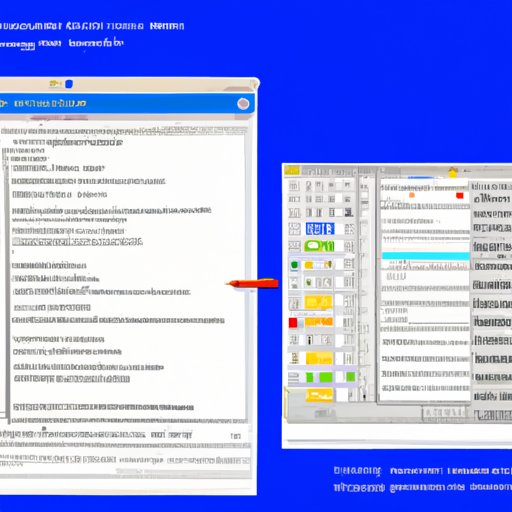Introduction
Taking screenshots is a crucial skill for anyone working or playing on a Windows 10 computer. Screenshots can be used to capture important information, share content with others, and troubleshoot issues. Knowing how to take screenshots efficiently can save you time and also allow you to showcase your work or findings to others easily. In this article, we will cover all the different methods, tips, and tricks to take screenshots on Windows 10 like a pro.
The Ultimate Guide to Taking Screenshots on Windows 10: Tips, Tricks, and Shortcuts
There are various methods to take screenshots on Windows 10, each with its own advantages and disadvantages. Let’s explore the most popular ones:
Print Screen
The Print Screen method is one of the simplest and most common ways of taking screenshots on Windows 10. To use this method, press the “Print Screen” key on your keyboard, which is usually located on the top row. This will capture the entire screen and save it to your clipboard. You can then paste the screenshot into an image editor or a document by pressing “Ctrl + V”.
The advantage of using this method is that it is easy to use, and you don’t need to install any additional software. However, you cannot select a specific area to capture, and the screenshot will include everything that is visible on your screen, including desktop icons and taskbar.
Snipping Tool
The Snipping Tool is a built-in screenshot utility in Windows 10 that allows you to capture a specific area of your screen. To use this, open the Snipping Tool app and select “New” to start a new snip. You can choose from four different snipping modes: Free-form, Rectangular, Window, or Full-screen. Once you have captured the area you want, you can save or share the screenshot.
The advantage of using the Snipping Tool is that it allows you to capture a specific area, which can be useful when you only want to show a part of your screen. However, it can be slower to use than the Print Screen method, and it requires you to use an additional app.
Windows + Print Screen
The Windows + Print Screen method is a shortcut that allows you to take a screenshot of the entire screen and automatically save it to your Pictures folder. To use this method, press the Windows key + Print Screen key simultaneously. The screenshot will be saved to the Screenshots folder in the Pictures folder.
The advantage of using this method is that it automatically saves the screenshot to your computer, making it easy to find and share. However, you cannot select a specific area to capture.
Alt + Print Screen
The Alt + Print Screen method is a shortcut that allows you to take a screenshot of the active window. To use this method, click on the window you want to capture to make it active, and then press the Alt key + Print Screen key simultaneously. The screenshot will be saved to your clipboard, and you can paste it into an image editor or document.
The advantage of using this method is that it allows you to capture only the active window, making it easier to crop and edit the screenshot. However, you cannot select a specific area to capture.
Windows + Shift + S
The Windows + Shift + S method is a shortcut that allows you to capture a specific area of your screen and save it to your clipboard. To use this method, press the Windows key + Shift + S keys simultaneously, and then select the area you want to capture. The screenshot will be saved to your clipboard, and you can paste it into an image editor or document.
The advantage of using this method is that it allows you to capture a specific area without needing to use an additional app. However, it requires you to remember a specific keyboard shortcut.
Step-by-Step Tutorial: How to Screenshot on Windows 10 like a Pro
Now that we have covered the various methods, let’s go through a step-by-step tutorial on how to use each method like a pro.
Print Screen
1. Make sure the screen you want to capture is on the display.
2. Locate the “Print Screen” or “PrtScn” key on your keyboard. It is usually located on the top row.
3. Press the “Print Screen” key. The entire screen will be captured and saved to your clipboard.
4. Open an image editor or document and press “Ctrl + V” to paste the screenshot.
Snipping Tool
1. Open the Snipping Tool app. You can find it by searching for “Snipping Tool” in the Start menu.
2. Click “New” to start a new snip.
3. Select the snipping mode you want to use (Free-form, Rectangular, Window, or Full-screen).
4. Drag the cursor over the area you want to capture. You can adjust the selection if needed.
5. Click “File” and select “Save As” to save the screenshot to a specific location.
Windows + Print Screen
1. Make sure the screen you want to capture is on the display.
2. Press the Windows key + Print Screen key simultaneously.
3. The screen will dim for a moment to indicate that the screenshot has been taken and saved to your computer.
Alt + Print Screen
1. Click on the window you want to capture to make it active.
2. Press the Alt key + Print Screen key simultaneously.
3. Open an image editor or document and press “Ctrl + V” to paste the screenshot.
Windows + Shift + S
1. Press the Windows key + Shift + S keys simultaneously.
2. Use your cursor to select the area you want to capture.
3. The screenshot will be saved to your clipboard, and you can paste it into an image editor or document.
Mastering the Art of Screenshot-taking on Windows 10: A Comprehensive Guide
In addition to the built-in screenshot methods, there are also third-party apps that allow you to take screenshots on Windows 10. These apps offer additional features, such as the ability to capture a scrolling window or annotate screenshots. However, using third-party apps can also slow down your computer and pose security risks.
If you are experiencing issues with taking screenshots on Windows 10, there are several solutions you can try. For example, if your screenshots are appearing blurry, you can try adjusting the resolution or scaling settings. If your keyboard shortcuts are not working, you can try updating your computer’s drivers or resetting the keyboard shortcuts.
From Print Screen to Snipping Tool: All You Need to Know About Screenshotting on Windows 10
While both Print Screen and Snipping Tool are popular methods for taking screenshots on Windows 10, they each have their own pros and cons. Print Screen is quick and easy to use, but it captures everything on your screen. Snipping Tool allows you to capture a specific area, but it can be slower to use.
When deciding which method to use, consider the context of your screenshot. For example, if you want to capture a specific part of a website, Snipping Tool may be the best option. If you want to capture a full-screen game, Print Screen may be the better choice.
Capture, Edit, and Share: A Beginner’s Guide to Taking Screenshots on Windows 10
Once you have taken a screenshot, you may want to edit or share it with others. Windows 10 includes a default image editor called Paint, which allows you to crop, resize, and draw on your screenshots. To access Paint, open the Start menu and search for “Paint.”
To share your screenshots, you can email them, send them through messaging apps such as WhatsApp, or upload them to social media platforms such as Facebook. Before sharing, it’s important to optimize your screenshots for the specific platform. For example, Facebook recommends using PNG or JPG file types and keeping the file size under 100KB.
Conclusion
Taking screenshots on Windows 10 is an essential skill for anyone who works or plays on a computer. We have covered the different methods, shortcuts, and tips for taking high-quality screenshots on Windows 10. Whether you are using Print Screen, Snipping Tool, or a third-party app, remember to consider the context of your screenshot and optimize it for sharing. With these skills, you can capture and showcase your work like a pro.