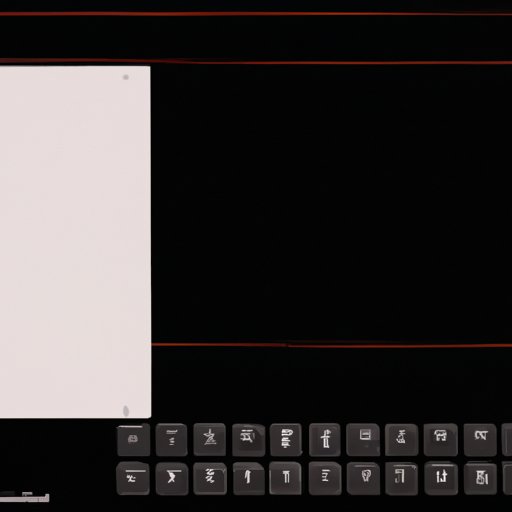I. Introduction
Have you ever needed to take a screenshot on Windows but found yourself unsure of how to do so? In this article, we will explore several methods for taking screenshots on Windows. Whether you are a seasoned computer user or a relative newbie, this article will provide you with the resources necessary to take screenshots with ease.
II. Step-by-step tutorial
There are several ways to take screenshots on Windows. Let’s examine a few popular methods:
1. Snipping Tool
The Snipping Tool is a built-in Windows utility that provides a quick and easy way to take screenshots. To use the Snipping Tool:
1. Click on the Start menu and search for “Snipping Tool”.
2. Launch the Snipping Tool.
3. When the Snipping Tool is opened, select the type of snip you want to make by clicking the arrow beside “New.” You have the options to make a Free-form Snip, Rectangular Snip, Window Snip, or Full-screen Snip.
4. Click and drag your mouse to select the area you want to capture.
5. Save your screenshot by clicking File > Save or by pressing Ctrl + S.
2. Print Screen key
Another way to take a screenshot on Windows is by using the Print Screen key (sometimes abbreviated as “PrtScn”). This works for taking a screenshot of the entire screen.
1. Press the Print Screen key on your keyboard. On some keyboards, you might need to press the Function (Fn) key in conjunction with the Print Screen key.
2. Open a program like Paint, Word, or even an email message, and paste your screenshot by pressing Ctrl +v or right-clicking and selecting “paste” from the menu.
3. Save your screenshot by clicking File > Save or by pressing Ctrl + S.
3. Windows Game Bar
If you like to play games on your PC, you can use the Windows Game Bar to take screenshots:
1. Open the game you wish to take a screenshot of.
2. Press the Windows key + G to open the Game Bar.
3. Click the camera icon to take a screenshot.
4. Your screenshot will be saved to your “Game captures” folder, which is located under “Videos” in your file explorer.
III. Video tutorial
Visual learners might benefit from a video tutorial that shows how to take screenshots using different methods. Check out this helpful video:
IV. Infographic
If you’re more of a visual person, you might enjoy this infographic that illustrates the different ways to take a screenshot on Windows:

V. Quick reference guide
If you’re someone who just wants the facts, here’s a quick reference guide to taking screenshots on Windows:
– Full-screen screenshot: Press the Print Screen key.
– Cropped screenshot: Use the Snipping Tool.
– Game screenshot: Use the Windows Game Bar.
VI. Problem-solving guide
Like any process, taking screenshots on Windows can sometimes be frustrating. Here are some common issues people run into:
– The Print Screen key doesn’t work: Try pressing the Function (Fn) key in conjunction with the Print Screen key. Alternatively, try pressing the Win + PrtScn keys instead.
– The Snipping Tool won’t open: Try restarting your computer, as this can sometimes fix the issue. Alternatively, check if your computer has an updated version of Windows.
– The screenshot is blurry: Try retaking the screenshot and double-check the area you are selecting to capture.
VII. Comparison guide
So which method is the best for taking screenshots on Windows? It ultimately comes down to personal preference and what works best for you. Here’s a breakdown of some popular options:
– Snipping Tool: Provides more control over what you capture on your screen but can be slower to use compared to other methods.
– Print Screen key: Fast and easy to use but doesn’t allow for customization of the area you are capturing.
– Windows Game Bar: Ideal for gamers who want to capture in-game action, but may not be suitable for regular screen captures.
Consider what you’ll be using the screenshot for and choose the method that best suits your needs.
VIII. Conclusion
We’ve covered several ways to take a screenshot on Windows, including using the Snipping Tool, Print Screen key, and Windows Game Bar. Whether you prefer text-based tutorials, video instruction, or infographics, we’ve included a variety of resources to help you master the process.