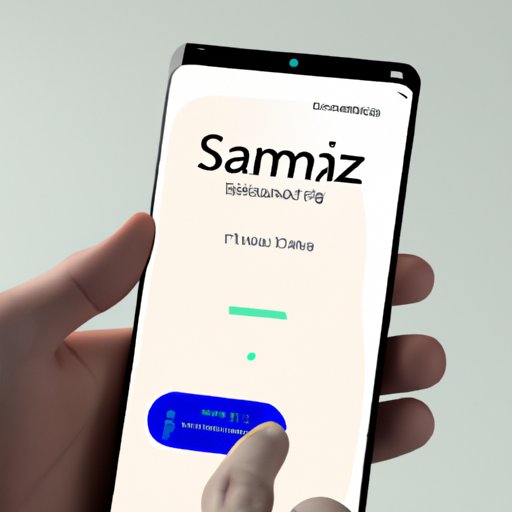Introduction
If you are a Samsung S22 owner and wondering how to take screenshots on your device, you have come to the right place. This article provides a comprehensive guide on taking screenshots on Samsung S22. Whether you are a new user or have been using Samsung devices for a while, this guide will help you capture important moments on your device. This article is aimed at Samsung S22 users who are struggling to capture screenshots.
Step-by-step Guide
Taking a screenshot on your Samsung S22 device is a quick and simple process. Follow these steps:
- Press the power button and the volume down button at the same time.
- Hold the buttons down for 1-2 seconds until you hear the camera shutter sound.
- Your screenshot will be saved to your gallery.
Alternatively, you can use the palm swipe method:
- Go to settings.
- Find “Advanced features”.
- Toggle “Palm swipe to capture” on.
- Swipe your hand across the screen from right to left to capture the screenshot.
- Your screenshot will be saved to your gallery.
Animation Video
We have created a 30-second animation video demonstrating how to take a screenshot on your Samsung S22 device. This video is embedded below for your convenience:
Infographic
The infographic below provides a visual guide on how to capture a screenshot using both methods:
Comparison with Other Samsung Models
The process of taking screenshots on Samsung S22 is similar to other Samsung models. However, some models may have slight differences in the button placement for capturing screenshots. If you switch between devices frequently, it’s good to know the differences.
The palm swipe method is only available on newer Samsung models, so if you have an older device, you will have to use the power button and volume down button method.
Tips and Tricks
Here are some tips and tricks to make the process of capturing screenshots on your Samsung S22 easier:
- Enable screenshot toolbar for quick editing and sharing.
- Adjust the palm swipe sensitivity to ensure the feature works effectively.
- Use voice commands to take screenshots faster.
- Use third-party apps for more advanced editing features and sharing options.
If you are having trouble capturing screenshots on your Samsung S22, try restarting your device or updating your software to the latest version.
Troubleshooting
Some common problems people face while taking screenshots on their Samsung S22 devices include:
- Button placement difficulty
- Screenshot not showing up in the gallery
- Failed attempt at capturing screenshot
If you encounter any of these issues, here are some solutions to troubleshoot them:
- Ensure your fingers are not on the camera lens or obstructing the buttons.
- Check your gallery settings and make sure the screenshots folder is visible.
- Try again, but make sure you press both buttons at the same time and hold them down for a full second or two.
If you are still unable to capture a screenshot, reach out to Samsung’s customer support team for further assistance.
Conclusion
Capturing screenshots on your Samsung S22 device is quick, easy, and essential for sharing important information with your friends and family. Follow our step-by-step guide, infographic, and animation, and enjoy the convenience of capturing screenshots on your device.