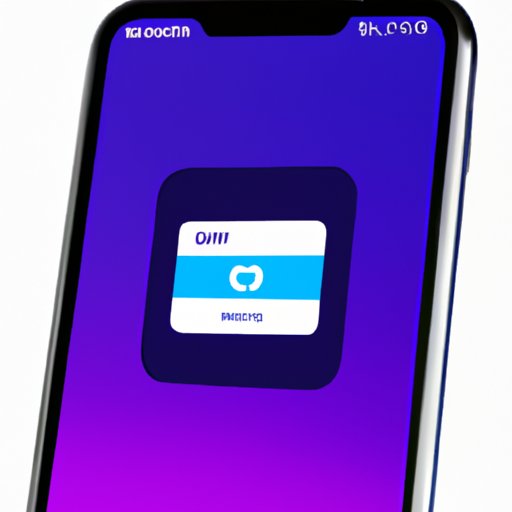I. Introduction
Screenshotting is the process of capturing an image of your device’s screen. It is an essential feature for Android users and Samsung devices offer an array of screenshotting options. In today’s tech-savvy world, capturing screenshots is an integral part of communication as it helps to clearly depict a problem, update, or error message. This article will guide you through the process of screenshotting on Samsung, and introduce tips and tricks to make the process faster and more efficient.
II. Basic Steps to Screenshotting on Samsung
Samsung devices offer a variety of options for capturing screenshots. The most basic method is using the hardware buttons combination. Follow the steps below:
- Locate the Power and Volume Down buttons on your device.
- Press and hold both buttons at the same time until you hear a shutter sound or see an animation.
- The screenshot will be saved in the Gallery app.
You can also capture a full-screen screenshot by using the palm-swipe gesture or choose the partial screenshot option by drawing a rectangle on the specific area.
III. Video Tutorial for Screenshotting
Video tutorials are an excellent option for beginners or people who learn best by visual means. Follow the video tutorial below for a step-by-step guide on how to capture a screenshot on Samsung devices.
IV. Tips and Tricks for Faster and Smarter Screenshotting
Here are some tips and tricks to make screenshotting on Samsung devices more efficient:
- Customizing the screenshot shortcut and using quick panels.
- Using hand gestures to take screenshots by enabling Palm Swipe to Capture.
- Integrating Voice Command into screenshotting by enabling Voice Control and voice commands.
- Other features that make capturing a screenshot quicker and easier include using the scrolling shot and screen recorder feature
V. Editing and Sharing Screenshots on Samsung
After capturing a screenshot, you may wish to edit it before sharing it with friends and family. Samsung devices come equipped with an in-built editor that allows basic editing and markup options. For more advanced editing features, third-party apps such as Snapseed or Adobe Lightroom can be used. Once your screenshot has been edited, it can be shared through the device’s sharing options or uploaded to cloud storage services such as Google Drive or Dropbox.
VI. Troubleshooting Common Screenshotting Issues
Despite the ease of capturing screenshots on Samsung devices, users may face challenges in the process. Some common issues include:
- Device not responding to the screenshot command
- Low storage space issues
- Device compatibility issues
VII. Comparing Samsung Screenshotting Features to Other Devices
Samsung devices excel in providing one of the best user interfaces with a range of options for screenshotting. The process is heavily streamlined and easy to navigate despite the device model. When compared to other devices like iPhones or Google Pixels, Samsung’s screenshots come with more features and customization options making it a favorite among users.
VIII. A List of Useful Apps for Screenshots on Samsung
In addition to in-built editing tools on Samsung devices, several third-party apps offer advanced features for editing and sharing. Some of the popular options include:
- Google Photos
- Snapseed
- Adobe Lightroom
- Dropbox
- Google Drive
IX. Conclusion
Screenshotting on Samsung devices is an intuitive and efficient process that is essential to the tech-savvy generation. In this guide, we have explored the various methods for capturing a screenshot on Samsung and how to troubleshoot common issues. Additionally, we have provided tips and tricks, video tutorials, lists of useful apps, and a comparison of Samsung’s screenshotting features to other devices. By following this guide, you should become an expert in capturing, editing, and sharing screenshots on Samsung devices.
So go ahead, try out new techniques, download new apps and continue screenshotting.