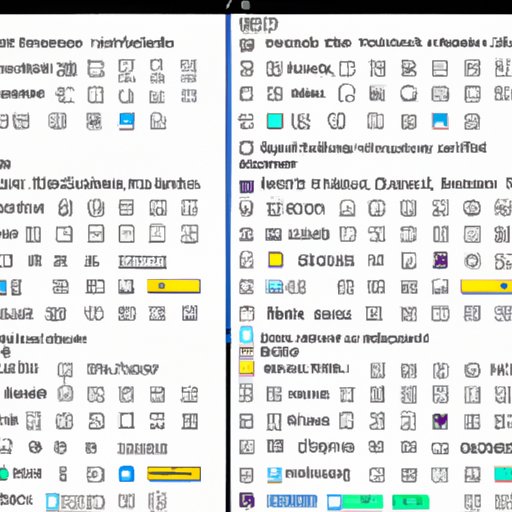Introduction
Are you a Mac user looking for a way to quickly and easily take screenshots? Whether you need to capture an important moment, create instructional materials or visual aids, or simply save a picture of something on your screen, taking screenshots on a Mac can be a breeze! In this article, we will explore the different approaches available for taking a screenshot on your Mac, as well as the most popular keyboard shortcuts and other options.
Step-by-Step Guide
If you’re new to Mac or simply haven’t taken many screenshots before, don’t worry – it’s easy! There are three simple methods for taking a screenshot on your Mac computer:
- Capture Entire Screen
- Capture Selected Portion
- Capture Specific Window
Capture Entire Screen
To capture the entire screen, press the following keyboard shortcut: Command + Shift + 3. This will take a screenshot of everything currently displayed on your screen.
Capture Selected Portion
If you only need to capture a portion of your screen, you can use the following keyboard shortcut instead: Command + Shift +4. This will turn your cursor into a selection tool, allowing you to drag and select the area you want to capture. Simply release the mouse button when you’re done to capture the screenshot.
Capture Specific Window
Finally, if you need to capture a specific window (e.g. a document, webpage, or app), you can press the following keyboard shortcut: Command + Shift + 4 + Spacebar. This will change your cursor into a camera icon, allowing you to click on the window you want to capture. Once you’ve clicked, the screenshot will be taken automatically.
Top Keyboard Shortcuts
Learning the keyboard shortcuts for taking screenshots on a Mac can save you time and increase your productivity. Here are the most commonly used keyboard shortcuts for taking screenshots on a Mac:
- Command + Shift + 3: Takes a screenshot of the entire screen.
- Command + Shift + 4: Turns the cursor into a selection tool for capturing a portion of the screen.
- Command + Shift + 4 + Spacebar: Changes the cursor into a camera icon for capturing a specific window.
Once you’ve taken the screenshot, it will be saved as a .png file on your desktop. To access it, simply head over to your desktop.
Different Screenshot Options
Depending on your needs, there are several different options for capturing a screenshot on a Mac. Here are some of the most commonly used options:
- Capture Entire Screen: The simplest and quickest way to take a screenshot of the entire screen.
- Capture Selected Portion: Allows you to capture a specific part of the screen, such as an image or text. You can select the portion of the screen you want to screenshot by clicking and dragging the selection tool.
- Capture Specific Window: Allows you to capture a specific window on your screen, which can be especially useful if you only want to capture part of a larger window (such as a specific document or webpage).
Video Tutorial
If you prefer visual learning, we’ve also put together a step-by-step video tutorial on how to take a screenshot on a Mac. Check it out below:
Common Questions
Here are some common questions about taking screenshots on a Mac:
Where are the screenshots saved?
When you take a screenshot, it will be saved as a .png file on your desktop. If you want to change the destination folder, you can do so by using Terminal commands.
How can I edit and annotate my screenshots?
You can open your screenshots in Preview app where you can add annotations and editing easily. Alternatively, you can utilize different annotation and editing tools available on the Internet.
How can I share my screenshots with others?
You can share your screenshots via email, airDrop, iMessage, or any cloud service that you prefer.
Conclusion
Taking screenshots on a Mac is quick and easy, and with the available options you can easily capture the image or text you need. Whether you’re a businessperson, content creator or a student, taking screenshots is an essential skill for all. By following the step-by-step guide we have provided above, anyone can become an expert at taking screenshots on a Mac.