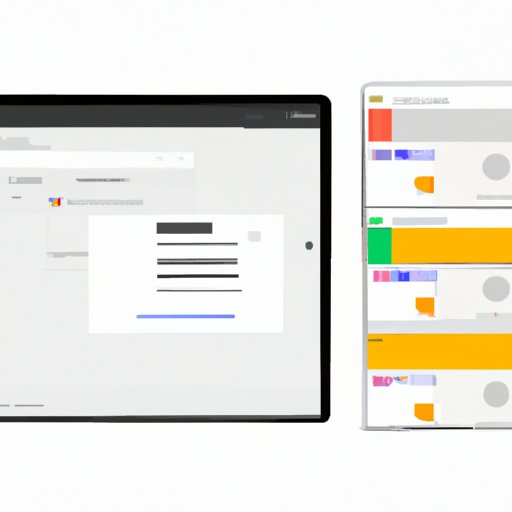I. Introduction
Taking screenshots on your laptop can be incredibly valuable for sharing information, documenting errors or issues, or simply capturing a moment. Whether you’re using a Windows, Mac, or Chromebook laptop, there are a variety of ways to take screenshots. In this article, we’ll walk you through the different methods and offer tips and tricks for making the most of your screenshots.
II. Taking Screenshots on a Windows Laptop Using the Snipping Tool Application
The Snipping Tool is a built-in application on Windows that allows you to take screenshots and edit them. Here’s how to use it:
- Open the Snipping Tool by searching for “Snipping Tool” in the Start Menu.
- Select the type of snip you want: Free-form, Rectangular, Window, or Full-screen.
- Click and drag to select the area you want to capture.
- Use the editing tools to annotate or highlight the screenshot as needed.
- Save the screenshot to your desired location.
Tips:
- Use Free-form or Rectangular snips for capturing specific areas of your screen.
- Use Window snips for capturing a specific window or dialog box.
- Use Full-screen snips for capturing your entire screen.
- Use the Pen or Highlighter tools to emphasize specific areas of the screenshot.
The Snipping Tool is beneficial because it offers multiple snip types and editing tools, allowing you to capture and annotate your screenshots effectively.
III. Taking and Editing Screenshots on Mac Laptops Using the Built-in Screenshot Feature
Mac laptops also have a built-in screenshot feature that is easy to use. Here’s how:
- Press Shift-Command-3 to take a screenshot of your entire screen.
- Press Shift-Command-4 to select a specific area of your screen.
- Press Shift-Command-4 followed by the Spacebar to capture a specific window.
- Use the editing tools in Preview to annotate the screenshot as needed.
Tips:
- Use Shift-Command-3 for taking a screenshot of the entire screen.
- Use Shift-Command-4 for capturing a specific area of your screen.
- Use Shift-Command-4 followed by the Spacebar to capture a specific window.
- Use Preview to crop or annotate the screenshot.
The built-in screenshot feature is beneficial because it is quick and easy to use. It also allows for simple editing in the Preview application.
IV. Using Third-Party Applications to Take Screenshots on Your Laptop and Their Benefits
There are many third-party applications available for taking screenshots on your laptop. Here are a few popular options and their benefits:
- Greenshot: This free application allows for customizing screenshot features, including adding annotations and highlighting text.
- Lightshot: This free application is primarily used for quickly capturing and sharing screenshots. It also offers basic editing features.
- Nimbus Screenshot: This application offers support for Google Drive and Dropbox, making it easy to save and share screenshots. It also offers an entire suite of annotation and editing tools.
Tips:
- Determine which features you need from a third-party application before choosing one.
- Research user reviews and ratings before downloading a third-party application.
- Consider cost and ease of use before making a decision.
Third-party applications may offer additional features and customization options compared to built-in screenshot features on your laptop.
V. Tips and Tricks for Taking Screenshots of Web Pages on Your Laptop Using Browser Extensions
Sometimes, you may want to take a screenshot of an entire web page rather than just a portion of your screen. Browser extensions provide a simple solution for capturing web pages. Here are a few popular options:
- Awesome Screenshot: This extension offers the ability to capture and annotate entire web pages, including scrolling pages.
- Nimbus Capture: This extension allows for capturing and editing web pages and videos, including real-time recording.
- Lightshot: This extension not only allows for capturing web pages, but also offers basic editing features. It is recognized for being a lightweight and user-friendly extension.
Tips:
- Choose an extension that matches your specific needs, such as editing, capturing scrollable pages, or recording videos.
- Ensure your browser is up-to-date to avoid extension compatibility issues.
- Consider the compatibility of the extension with your operating system.
Browser extensions can offer a quick and easy solution for capturing web pages rather than attempting to capture individual screenshots or portions of a page.
VI. Quick Ways to Take Screenshots on Your Laptop Without Using the Keyboard
If you prefer not to use the keyboard for taking screenshots, there are other quick methods available:
- Snip & Sketch: This application is available for Windows 10 and can be opened by pressing Windows key + Shift + S. It offers various snip types and editing tools.
- Touchpad: For Mac laptops, you can take a screenshot by pressing Command + Shift + 4 and immediately pressing the Space bar. This allows you to select a window or menu using the touchpad.
Tips:
- Research the quick methods available for your specific operating system.
- Try each method to determine which is most comfortable for your workflow.
Alternative methods for taking screenshots allow for customization and can be quick and easy to use once you learn how.
VII. How to Take a Screenshot on a Chromebook Laptop
Chromebook laptops use a slightly different method for taking screenshots. Here’s how:
- Press the Ctrl + Shift + Switch window keys simultaneously.
- Your cursor will change to a crosshair. Use this to select the area you want to capture.
- The screenshot will automatically save to the Downloads folder.
Tips:
- Ensure your Chromebook is updated to the latest version to avoid compatibility issues.
- Use the crosshair to capture specific areas of the screen.
Chromebook laptops have a unique method for capturing screenshots, but it’s quick and easy to use once you’ve learned the process.
VIII. A Video Tutorial on How to Take Screenshots with a Laptop and Tips for Using Them in Presentations, Reports, or Projects
In this video tutorial, we’ll walk you through the different methods for taking screenshots on a laptop and offer tips for using them effectively in presentations, reports, or projects. Additionally, we’ll cover how to edit, annotate, and share your screenshots utilizing various tools and applications.
IX. Conclusion
Taking screenshots on a laptop can be an easy and valuable tool for communicating information. Whether you need to capture an entire web page or a specific error message, there are different methods and tools available for you. We hope this comprehensive guide has helped you learned new tips and tricks for taking and using your screenshots to your advantage.