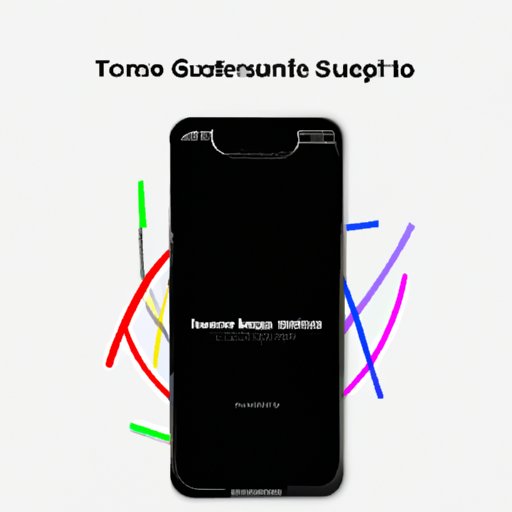I. Introduction
Have you ever needed to capture an address, an email, or an online receipt from your iPhone 14’s screen? Or maybe you want to save a photo or piece of text from an app or website. Whatever your reason, knowing how to take screenshots on iPhone 14 is an essential skill that every user should have. This comprehensive guide will teach you how to take screenshots on iPhone 14 and provide tips for editing, troubleshooting, and sharing them.
A. Explanation of the issue
Taking screenshots is the process of capturing an image of what’s on your iPhone 14’s screen, similar to taking a photo. It can be useful for a variety of reasons, from saving important information to sharing funny moments with friends.
B. Purpose of the article
The purpose of this article is to provide a complete guide for taking screenshots on iPhone 14. You’ll learn how to take screenshots using traditional methods and shortcuts, troubleshoot common issues, and use editing tools to add annotations and highlights to screenshots. We’ll also discuss how screenshots can be used in a professional setting and provide tips for sharing screenshots with others.
C. Overview of the topics covered
In this article, we will cover everything you need to know about taking screenshots on iPhone 14, including:
- The traditional method for taking screenshots
- Alternative methods for taking screenshots
- Tips for easy iPhone 14 screenshots
- Using iPhone 14’s editing tools
- Troubleshooting common screenshot issues
- Taking long screenshots on iPhone 14
- Sharing screenshots on iPhone 14
- Using screenshots in your workplace
D. Importance of knowing how to take screenshots on iPhone 14
Knowing how to take screenshots on iPhone 14 can save you time and hassle when you need to capture information quickly or share something with others. It can also be useful in a professional setting, allowing you to easily capture and share important information or make presentations more engaging.
II. Step-by-Step Guide: How to Take Screenshots on iPhone 14
A. Explanation of the traditional method
The traditional method for taking screenshots on iPhone 14 involves pressing two buttons at the same time: the sleep/wake button and the home button.
B. Step-by-step guide on how to take screenshots on iPhone 14
- Open the app or the screen you want to capture.
- Press the sleep/wake button and the home button at the same time. If done correctly, you’ll see a flash on the screen and hear the sound of a camera shutter.
- The screenshot will be saved in the Photos app under the “Screenshots” album.
C. Explaining where are the screenshots saved
When you take a screenshot using the traditional method, the screenshot will be automatically saved in the Photos app under the “Screenshots” album. You can access this album by opening the Photos app and tapping the “Albums” tab.
D. What to do if it doesn’t work
If you find that the traditional method for taking screenshots is not working, try restarting your iPhone and then attempting the process again. If the problem persists, try updating your iPhone’s software or contacting Apple Support for assistance.
III. 5 Tips for Easy iPhone 14 Screenshots
A. Alternative methods to take screenshots (i.e., Siri, AssistiveTouch)
In addition to the traditional method, there are alternative methods to take screenshots on iPhone 14:
- Siri: Use Siri to take a screenshot by saying “Hey Siri, take a screenshot.”
- AssistiveTouch: Enable AssistiveTouch in your iPhone 14’s Settings app and use it to take a screenshot. Tap “Customize Top Level Menu” and select the “Screenshot” option.
B. Using shortcuts to take screenshots quickly
You can also use shortcuts to take screenshots more quickly:
- Triple-click: Triple-click the home button to enable VoiceOver, then take a screenshot by tapping the screen with three fingers.
- Volume up button: On iPhone 14 models without a home button, press the volume up button and the side button at the same time to take a screenshot.
C. How to make an animated screenshot
You can make animated screenshots, also known as screen recordings, by enabling this feature in your iPhone 14’s Control Center. After opening Control Center, tap the “Record Screen” button and wait for the countdown to end. Stop the recording by tapping the red bar at the top of the screen, and the recording will be saved in the Photos app.
D. Adding voiceover commentary to a screenshot
You can add voiceover commentary to a screenshot by recording your voice while taking a screen recording. To do this, enable the microphone in Control Center before starting the recording and speak into the microphone while taking the screen recording.
IV. Mastering the Screenshot: Using iPhone 14’s Editing Tools
A. Explanation of available editing tools on iPhone 14
The Photos app on your iPhone 14 comes equipped with several editing tools that you can use to make your screenshots more informative and engaging. These tools include cropping, marking specific parts of the image, adding text, and using the markup tool.
B. How to crop, mark, or highlight specific parts of a screenshot
To crop, mark, or highlight specific parts of a screenshot:
- Open the screenshot in the Photos app.
- Tap “Edit” in the top right corner of the screen.
- Use the cropping tool to resize the image.
- Use the pen or marker tool to mark up the image.
- Use the text tool to add text to the image.
C. Using the markup tool
The markup tool in the Photos app allows you to draw, highlight, and add text to your screenshots.
- Open the screenshot in the Photos app.
- Tap “Edit” in the top right corner of the screen.
- Tap the three dots in the top right corner of the screen and select “Markup.”
- Use the different tools to draw, highlight, and add text to the image.
- When done, tap “Done” to save the changes.
D. Using the lasso tool
The lasso tool in the Photos app allows you to select a part of a screenshot and move it or copy it to another screenshot.
- Open the screenshot in the Photos app.
- Tap “Edit” in the top right corner of the screen.
- Tap the three dots in the top right corner of the screen and select “Copy.”
- Open another screenshot and tap “Edit.”
- Tap “Paste” to paste the copied portion onto the new screenshot.
- Adjust the size and position of the copied portion as needed.
V. Troubleshooting iPhone 14 Screenshot Issues: A Guide
A. Common screenshot issues and solutions
Common screenshot issues on iPhone 14 include not being able to take a screenshot, the iPhone locking up, or the screenshot not being saved properly. To troubleshoot these issues, try restarting your iPhone, updating the software, or contacting Apple Support.
B. Fixing screenshot issues with “Do Not Disturb” mode
If your iPhone 14 is having trouble taking screenshots, try turning on “Do Not Disturb” mode and then attempting the process again. This can sometimes fix the issue by removing any distractions that may be interfering with the screenshot process.
C. Turning off low power mode to fix screenshot issues
If your iPhone 14 is in low power mode, it may not allow you to take screenshots. Turn off low power mode by going to Settings > Battery and disabling “Low Power Mode.”
D. Other tips for fixing issues
If none of the above solutions work, try resetting your iPhone’s settings or contacting Apple Support for more advanced troubleshooting options.
VI. How to Take Long Screenshots on iPhone 14
A. Explanation of how long screenshots work
A long screenshot, also known as a scroll screenshot, allows you to capture an entire webpage or text message conversation in one image. This feature is available on iPhone 14 and can be useful for sharing long pieces of information or preserving a conversation for later.
B. How to take long screenshots on iPhone 14
- Open the webpage or conversation you want to capture.
- Take a screenshot using one of the traditional or alternative methods outlined above.
- After taking the screenshot, tap the preview image that appears in the bottom left corner of the screen.
- Tap “Full Page” in the top left corner of the screen to convert the screenshot into a long screenshot.
- Adjust the size and orientation of the long screenshot as needed.
C. Editing the long screenshots
You can edit long screenshots using the same editing tools available for regular screenshots, including cropping, marking, and using the markup tool.
D. Things to keep in mind when taking long screenshots
To ensure the best quality long screenshots, keep the following things in mind:
- Long screenshots may take up a lot of storage space, so be mindful of how many you take and delete them when no longer needed.
- Long screenshots may be difficult to view on smaller screens. Consider sending them to a device with a larger screen or splitting them into multiple images.
VII. Sharing Screenshots on iPhone 14: Best Practices
A. Explanation of ways to share screenshots
You can share screenshots on iPhone 14 in a variety of ways, including:
- AirDrop
- iMessage
- Social media
- Cloud storage apps like Dropbox or Google Drive
B. How to AirDrop a screenshot
To AirDrop a screenshot:
- Open the screenshot in the Photos app.
- Tap the share icon in the bottom left corner of the screen.
- Select the contact or device you want to AirDrop the screenshot to.
- Wait for the recipient to accept the AirDrop and receive the image.
C. Sending screenshots on iMessage
To send a screenshot on iMessage:
- Open the screenshot in the Photos app.
- Tap the share icon in the bottom left corner of the screen.
- Select the recipient from your contact list or type in their phone number or email address.
- Add any additional text or messages, and then press “Send.”
D. Uploading a screenshot on social media
To upload a screenshot to social media:
- Open the screenshot in the Photos app.
- Tap the share icon in the bottom left corner of the screen.