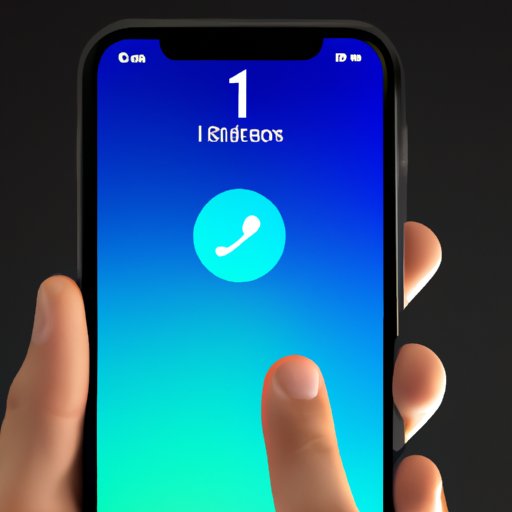Introduction
As an iPhone 13 user, knowing how to take a screenshot is an essential skill that comes in handy in various situations. Whether you want to capture a momentary conversation with friends, an interesting article, a funny meme, or any vital information on your iPhone 13, taking a screenshot is the quickest and easiest way to do that. This article aims to provide a comprehensive guide on how to screenshot on iPhone 13 using different methods, including Siri, AssistiveTouch, button combination, and third-party apps.
Taking screenshots on iPhone 13 is not only practical but also fun. You can take screenshots of everything displayed on your screen, including apps, messages, websites, emails, and games. Moreover, you can also edit and share your screenshots through social media, email, and messaging apps. Therefore, in this article, we’ll delve into the different methods of taking screenshots on iPhone 13 and how to edit and share images once captured.
Step-by-Step Guide for Taking Screenshots
Taking a screenshot on iPhone 13 is a simple process that involves pressing specific buttons simultaneously. Here’s how to take a screenshot on iPhone 13:
- Identify the screen content that you want to capture.
- Press and hold the side button located on the right side of your iPhone 13.
- Immediately press the volume up button on the left side of your iPhone 13.
- Release both buttons simultaneously when you hear the camera shutter sound or see a visible flash on your screen.
After following these steps, your iPhone 13 will save the screenshot in the Photos app. The image will be available in the Screenshots album, which you can access through the Photos app. You can also preview the screenshot by tapping on the thumbnail image displayed on your screen. You can then edit the screenshot by cropping, adding annotations, or sharing it with others.
Using Siri to Take Screenshots
Siri is a virtual assistant that performs tasks, including taking screenshots, based on voice commands. To use Siri to take a screenshot on iPhone 13, you need to enable the voice recognition feature in the settings. Here’s how to do that:
- Open the Settings app on your iPhone 13.
- Go to Accessibility, located under the General tab.
- Scroll down and select Siri.
- Enable ‘Type to Siri’ and ‘Accessibility Shortcut.’
After enabling these features, you can use Siri to take a screenshot by following these instructions:
- Activate Siri by pressing and holding the side button on your iPhone 13.
- Say, “Take a screenshot” to Siri.
- Siri will perform the action and save the screenshot in the Photos app.
If you find it challenging to use the button combination method or prefer using Siri to take screenshots, this method is an excellent alternative.
Using AssistiveTouch Method to Take Screenshots
AssistiveTouch is a feature that provides an alternative way of accessing your iPhone 13 functions. It is helpful for users who have difficulty using buttons or prefer using gestures. Here’s how to take a screenshot on iPhone 13 using AssistiveTouch:
- Open the Settings app on your iPhone 13.
- Go to Accessibility, located under the General tab.
- Select Touch and then AssistiveTouch.
- Enable the AssistiveTouch feature.
- Select ‘Customize Top Level Menu.’
- Select the ‘Plus’ sign and then ‘Screenshot.’
After enabling ‘Screenshot’ in your Top Level Menu, taking a screenshot is a simple process. Here’s how:
- Open the screen content you want to take a screenshot of.
- Tap the AssistiveTouch floating button to reveal the top-level menu.
- Select ‘Screenshot.’
- Your iPhone 13 will take a screenshot, and the image will be saved in the Photos app.
The AssistiveTouch feature on iPhone 13 is useful for taking screenshots when the physical buttons are not accessible or pose challenges.
Using Button Combination Method to Take Screenshots
The traditional method of taking screenshots on iPhone 13 is by using a combination of buttons. This method involves pressing two physical buttons simultaneously to take a screenshot. Here’s how to take a screenshot using the button combination method:
- Open the screen content you want to take a screenshot of.
- Press and hold the side button located on the right side of your iPhone 13.
- Immediately press the volume up button on the left side of your iPhone 13.
- Release both buttons simultaneously when you hear the camera shutter sound or see a visible flash on your screen.
Taking a screenshot using the button combination method is the most familiar method for iPhone users. However, it is not practical for people who have physical limitations or difficulty using buttons.
Using Third-Party Apps to Take Screenshots
Several third-party apps can capture screenshots on iPhone 13. These apps provide advanced features, including full-page scrolling, video recording, and timed screenshots. Here are some popular third-party apps and how to use them:
CleanShot
CleanShot is a screenshot capture app that provides advanced editing features. It allows you to crop, annotate, and share screenshots effortlessly. Here’s how to take a screenshot using CleanShot:
- Download the CleanShot app from the App Store.
- Open the app and grant permission to access your photos.
- Activate CleanShot by swiping down from the top-right corner of your screen.
- Select ‘Screenshot.’ The app will take a screenshot and save it in the Screenshots album.
SelectCast
SelectCast enables iPhone 13 users to take screenshots and share them directly to streaming services like Twitch. Here’s how to take a screenshot using SelectCast:
- Download the SelectCast app from the App Store.
- Open the app and grant permission to access your photos and microphone.
- Select the streaming service you want to share your screenshot with.
- Activate SelectCast by swiping up from the bottom of your screen.
- Select ‘Screenshot.’
Editing and Saving Screenshots
After capturing a screenshot, you may need to edit, save or send it immediately. iPhone 13 has editing features, including cropping, marking up, and sharing screenshots. Here’s how to edit and save your screenshots:
- Open the Photos app on your iPhone 13.
- Select the ‘Screenshots’ album.
- Tap the screenshot you want to edit.
- Select the ‘Edit’ button located at the top-right corner of your screen.
- Crop the screenshot or add any marks, notes, or lines using the ‘Markup’ tool.
- Save the edited screenshot by selecting the ‘Done’ button at the top-right corner of your screen.
Troubleshooting Issues
Occasionally, you may encounter problems while capturing screenshots on your iPhone 13. Here are some common issues and possible solutions:
Screenshot button not working
If the screenshot button is not working, check if you have disabled the ‘AssistiveTouch’ or ‘Siri’ functions. If these features are disabled, enable them in the settings.
Blurry screenshots
Blurry screenshots may occur due to device issues or movement while capturing the image. Ensure that the device is stable and that you press both buttons simultaneously.
Screenshot not saving
If the screenshot is not saving in the Photos app, check your storage space. Clear any unnecessary files or apps that may be taking up your storage space. Alternatively, check if your iCloud backup is turned off.
Conclusion
Knowing how to take screenshots on iPhone 13 is an essential skill that every iPhone user should possess. With different methods of capturing screenshots available, including Siri, AssistiveTouch, button combination, and third-party apps, iPhone 13 users can capture and share screen content effortlessly. Additionally, editing and saving of screenshots can be done using the built-in Photos app. If you encounter problems while capturing screenshots, troubleshoot using the outlined tips. We hope that this comprehensive guide on how to screenshot on iPhone 13 has been informative and that you’ll try out these methods and give us feedback in the comments section.