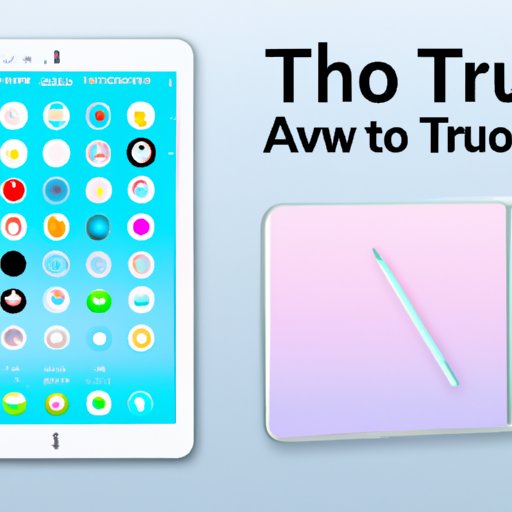Introduction
Have you ever wanted to save a portion of your iPad screen for reference or sharing with others? Whether it’s a funny meme or an important document, knowing how to capture a screenshot on your iPad is a useful skill for any user. In this comprehensive guide, we will cover everything you need to know about taking screenshots on your iPad, from the basic method to more advanced techniques and tips.
Step-by-Step Guide: How to Take a Screenshot on Your iPad for Beginners
The easiest and most common method for taking a screenshot on your iPad is to press the Home button and the Power button at the same time. It may take some practice to get the timing down, but once you do, the screen should flash and the screenshot will be saved to your Photos app.
To make things easier, you can also use the AssistiveTouch feature, which allows you to take a screenshot with just one tap. This is especially useful for users who may have difficulty pressing both buttons at the same time. To enable AssistiveTouch, go to Settings > General > Accessibility > AssistiveTouch, and turn on the toggle.
Top 4 Methods to Capture Screenshots on Your iPad with Ease
If you find that the basic method is not working for you, or you want to explore alternative methods for taking screenshots on your iPad, there are several other options available:
1. Siri
You can also use Siri to take a screenshot. Simply activate Siri by holding down the Home button and say “Take a screenshot.” Siri will then take a screenshot and save it to your Photos app.
2. Apple Pencil
If you have an Apple Pencil, you can use it to take a screenshot by tapping on the screen with the Pencil and selecting “Screen Grab” from the options that appear.
3. Control Center
You can also access the screenshot tool from Control Center. Swipe up from the bottom of your screen to open Control Center, then tap on the Screenshot icon. The screen will flash and the screenshot will be saved to your Photos app.
4. Third-Party Apps
There are also several third-party apps available that allow you to take screenshots and add annotations or other features. Some popular options include Skitch and SnipNotes.
Mastering the Art of Screenshotting on Your iPad: A Comprehensive How-To Guide
If you want to take your screenshotting skills to the next level, there are several advanced methods and shortcuts you can try:
1. Multiple Screenshots
You can take multiple screenshots at once by tapping on the thumbnail that appears after you take a screenshot and selecting “Keep” or “Delete.” You can then continue taking screenshots until you’re ready to save them all.
2. Long Screenshots
If you want to capture a long webpage or document, you can take a long screenshot with a third-party app like Tailor. This app automatically stitches together multiple screenshots to create one long image.
3. Timed Screenshots
You can also set a timer to delay the screenshot for a few seconds. To do this, go to Settings > General > Accessibility > AssistiveTouch, and turn on “Customize Top Level Menu.” Then, select “Timer” from the menu and set the desired delay time. When you’re ready to take the screenshot, tap on the Timer icon and then the Screenshot icon.
5 Hidden iPad Screenshot Tips and Tricks You Need to Know ASAP
If you want to save time and effort, here are five lesser-known tips and tricks related to taking screenshots on an iPad:
1. Crop Screenshots
You can crop your screenshots before saving them by tapping on the Edit button after selecting a screenshot in Photos.
2. Markup Screenshots
You can annotate your screenshots with text, arrows, or other shapes using the Markup tool. To access this tool, tap on the Edit button and then the Markup icon.
3. Share Screenshots
You can easily share your screenshots with others by tapping on the Share button after selecting a screenshot in Photos.
4. Organize Screenshots
You can create albums or folders to organize your screenshots in the Photos app. Simply select the screenshots you want to organize and tap on “Add to Album.”
5. Use iCloud Photo Sharing
If you want to share your screenshots with others without using email or messaging apps, you can use iCloud Photo Sharing. Simply create a shared album and invite others to join. They can then access your screenshots and even add their own.
Capture Your Screen with Confidence: Follow Our Quick and Simple iPad Screenshot Tutorial
If you want a simplified method for taking screenshots on your iPad, try this quick and easy tutorial:
1. Enable AssistiveTouch
Go to Settings > General > Accessibility > AssistiveTouch, and turn on the toggle.
2. Customize Top Level Menu
Under AssistiveTouch settings, select “Customize Top Level Menu” and add the Screenshot icon.
3. Take a Screenshot
Tap on the AssistiveTouch button and then the Screenshot icon to take a screenshot. It’s that easy!
From Annotations to Sharing: Everything You Need to Know About Taking Stunning Screenshots on Your iPad
If you want to take your screenshots to the next level, here are some additional tools and features available:
1. Smart Annotations
If you have an iPad Pro and an Apple Pencil, you can use the Smart Annotations feature to annotate your screenshots with handwriting recognition. Simply select the Markup tool and write with your Apple Pencil.
2. Screenshots of Specific Objects
You can also take a screenshot of a specific object or area by selecting the “Screenshot” option under the “AssistiveTouch” menu, and then selecting “Full Page” instead of “Screen.”
3. Animated GIFs
You can use the LICEcap app to capture animated GIFs of your screen. Simply select the “Record” option and start recording your screen.
Conclusion
Taking screenshots on your iPad can be a useful skill for any user, whether you’re sharing funny memes, saving important documents, or creating tutorials. With this comprehensive guide, you should now have a good understanding of the basics and advanced methods of taking screenshots on your iPad. So go ahead and experiment with the different methods and features, and see how they can make your iPad experience even more enjoyable.