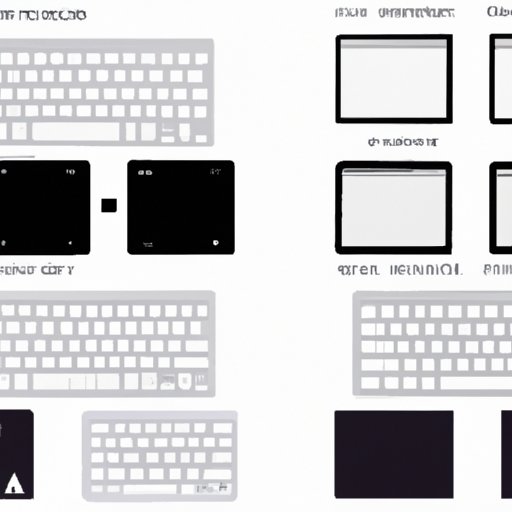Introduction
Have you ever needed to capture an image or text on your computer screen, but had no idea how to do it? Fear not, because in this article, we will be sharing with you a comprehensive guide on how to take screenshots on your desktop – whether you’re using a Windows or macOS operating system. We will also be sharing tips on editing screenshots and troubleshooting common issues you might encounter during the process.
Step-by-Step Guide
To take a screenshot on a Windows desktop, you can either use the Snipping Tool or keyboard shortcuts. To use the Snipping Tool, follow these steps:
- Open the Snipping Tool by searching for it in the search bar or by opening the Start menu and selecting it from the list of programs.
- Click on “New” to start a new snip, then select the type of snip you want (Free-form, Rectangular, Window, or Full-screen).
- Drag the cursor around the area you want to capture and release the mouse button.
- Save the snip by clicking on “File” > “Save As” or copy it to your clipboard by clicking on “Edit” > “Copy”.
To take a screenshot on a macOS desktop, you can use the Grab tool or keyboard shortcuts. To use the Grab tool, follow these steps:
- Open the Grab tool by searching for it in Spotlight or by going to Applications > Utilities > Grab.
- Select the type of screenshot you want (Selection, Window, Screen, or Timed Screen).
- Drag the cursor around the area you want to capture and release the mouse button.
- Save the screenshot by clicking on “File” > “Save” or copy it to your clipboard by clicking on “Edit” > “Copy”.
Remember to save your screenshots in a location that’s easy to find, like your desktop or a designated folder.
Keyboard Shortcuts
Keyboard shortcuts are an easier and quicker way to take screenshots, and they work on both Windows and macOS. Here are some popular keyboard shortcuts you can use:
- Windows: Press the “Windows key” + “PrtScn” to save a screenshot to your Pictures folder, or press “Alt” + “PrtScn” to save a screenshot of the active window to your clipboard.
- macOS: Press “Command” + “Shift” + “3” to take a screenshot of the entire screen, or press “Command” + “Shift” + “4” to take a screenshot of a selected area.
These shortcuts provide a quick and convenient way to capture what’s on your screen.
Using Built-in Tools
Using the built-in screenshot tools on your operating system can save you time and hassle. The Snipping Tool and Grab tool are just two examples of these built-in tools. Here’s how you can use them:
- Windows: Open the Snipping Tool and follow the steps mentioned earlier in this article. You can also customize the tool’s settings, such as setting a delay time or including a border around your snip.
- macOS: Open the Grab tool and follow the steps mentioned earlier in this article. You can also customize the tool’s settings, such as changing the cursor type or including a timer.
These tools give you decent options to take screenshots and customize them according to your preferences.
Third-Party Tools
If you prefer to use third-party tools, there are many options available – both free and paid. Some popular ones include Lightshot, Snagit, and Greenshot. Here’s how you can download, install, and use one of these tools:
- Go to the tool’s official website and download it.
- Install the tool on your computer.
- Open the tool and choose the type of screenshot you want to take (e.g., full screen, selected area, or window).
- Save the screenshot to your preferred location or edit it using the tool’s editing features.
Each of these tools provides unique features, such as being able to save your screenshot directly to the cloud or having a more intuitive interface. Choose the one that meets your needs.
Editing Screenshots
After taking a screenshot, you may want to edit it before sharing or using it. Many options are available, such as using the built-in editing tools or downloading a more advanced editing tool like Photoshop. Here are some quick tips on how to edit your screenshots:
- Windows: Use the built-in Paint tool to crop, resize, or annotate your screenshot.
- macOS: Use the Preview app to crop, resize, or annotate your screenshot.
- Third-party tools: Use the editing features available within the tool you’re using or download a more advanced tool like Adobe Photoshop or Canva.
Editing your screenshots can help highlight key points or add context to the image.
Troubleshooting Issues
During the process of taking screenshots, you may encounter some issues – such as blurry images or images not saving correctly. Here are some troubleshooting tips:
- Make sure your computer’s graphics card and driver are up to date.
- Check your computer’s resolution settings to make sure they’re set correctly.
- Try different screenshot methods or tools if the current one isn’t working properly.
By taking these steps, you can resolve most of the common issues related to taking screenshots.
Conclusion
Now that you know how to take screenshots on your desktop, you can easily capture and share images or text that’s important to you. Whether you prefer using built-in tools or third-party tools, keyboard shortcuts, or editing your screenshots, the methods mentioned in this article provide you with enough options. So, try them out and identify the ones that work best for you.