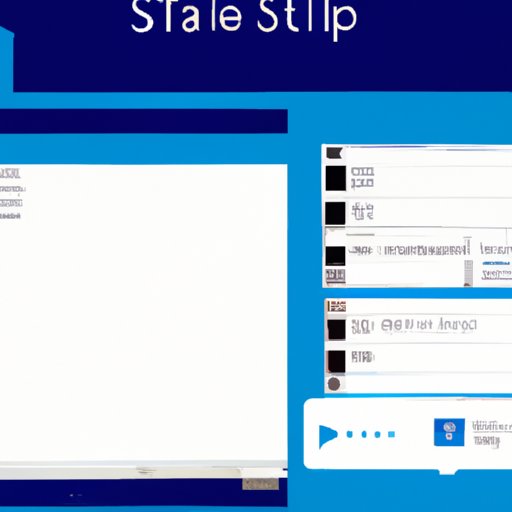Introduction
Are you a Dell user struggling with how to take screenshots on your laptop or computer? Screenshots can be an incredibly useful tool for a wide variety of purposes. Whether you’re trying to document an error message, capture an important image, or share information with someone else, screenshots are vital. In this article, we will provide you with a comprehensive guide on how to take screenshots on your Dell computer.
4 Simple Steps to Screenshot on Dell Laptop
The easiest way to take a screenshot on your Dell laptop is to use the keyboard shortcut: Windows + Print Screen. Once you press these keys, the screen will briefly dim to indicate that the screenshot has been taken and saved in the default screenshot folder. This folder is usually found in your Pictures library, inside a subfolder called Screenshots.
If your laptop is set to tablet mode or you don’t have a Print Screen key on your keyboard, you can take a screenshot by pressing the Windows key and the Volume down button simultaneously. The screenshot will also be saved in the default folder.
Easy and Quick Ways to Capture Screenshots on Your Dell Computer
If you want more control over the screenshots you take, Dell also offers a built-in tool called the Snipping Tool. To use this tool, simply search for it in the Start menu and open it. From here, you can select the type of screenshot you want to take, whether it’s a rectangular, window, free-form, or full-screen capture. Drag your cursor around the area you want to capture, and then save the image.
If you need more advanced features, there are also third-party software options available, such as Snagit or Lightshot. These tools offer additional editing and annotation features, allowing you to crop, resize, or add text to your screenshots. Some of these tools come with a free trial.
Step-by-Step Guide to Screenshot on Your Dell Windows 10 PC
If you’re using a Windows 10 PC, you can use the Snip & Sketch app to take screenshots. This app is already included in Windows 10, so you don’t need to download anything extra.
To use Snip & Sketch, simply press the Windows key + Shift + S. This will bring up a snipping toolbar that lets you choose between different types of screenshots. Once you’ve made your selection, simply drag the cursor over the area you want to capture. The screenshot will then be copied to your clipboard, and you can paste it into another application like Paint or Word.
How to Capture Screenshots on Your Dell Inspiron in 3 Easy Ways
For users of Dell Inspiron, there are a few different methods to take screenshots. One option is to use the same built-in Snipping Tool that Windows users can access. Another option is to use the Dell Inspiron’s own specialized software, Dell SupportAssist. This tool lets you perform a number of different functions, but it also includes a screenshot feature.
Alternatively, you can use the keyboard shortcut Fn + Print Screen to easily take a screenshot on your Dell Inspiron laptop.
A Beginner’s Guide to Taking Screenshots on a Dell Computer
If you’re new to taking screenshots, the easiest method is to simply use the Windows + Print Screen keyboard shortcut. This will take a screenshot of your entire screen and save it to the default screenshots folder. From there, you can use the Snipping Tool to edit or crop the image as needed.
For more advanced users, third-party software tools offer more features for customizing your screenshots. It’s also important to familiarize yourself with different keyboard shortcut combinations, such as Alt + Print Screen to take a screenshot of the active window only.
Shortcut Keys to Take Screenshots on Your Dell Laptop
Here are some additional keyboard shortcuts you can use to take screenshots on your Dell laptop or computer:
- Windows Key + Print Screen: Takes a screenshot of the entire screen and saves it to the default screenshots folder
- Windows Key + Shift + S: Brings up a snipping toolbar to select a section of the screen to capture
- Fn + Print Screen: Takes a screenshot of the entire screen and copies it to the clipboard
- Alt + Print Screen: Takes a screenshot of the active window and copies it to the clipboard
Mastering the Art of Taking Screenshots on Your Dell Vostro Series
If you’re using a Dell Vostro series computer, you can use the same methods as other Dell users, such as the Windows + Print Screen keyboard shortcut or the Snipping Tool. However, there are also some specific tips and tricks you can use to take screenshots quickly and efficiently.
For example, you can set up a custom keyboard shortcut for the Snipping Tool by navigating to the Start menu, finding the Snipping Tool, right-clicking, and selecting Properties. From there, you can assign a custom shortcut key to open the tool even faster.
Conclusion
In conclusion, taking screenshots on your Dell computer is a simple and useful tool for a wide variety of purposes. Whether you’re documenting a problem, sharing information, or just need a quick snapshot of something important, there are a variety of methods available for taking screenshots on your Dell laptop or computer. Try out different methods, experiment with keyboard shortcuts, and start capturing the images you need today.