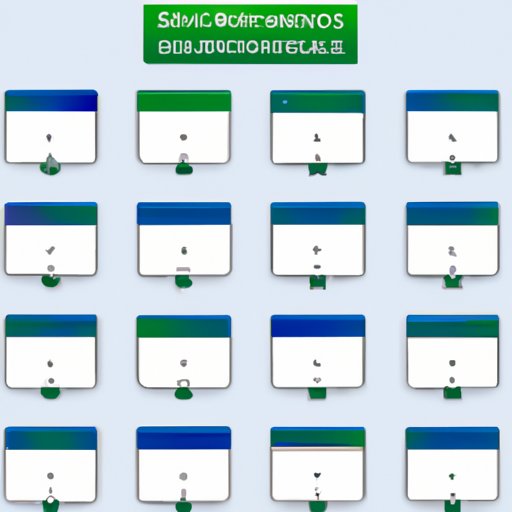Introduction
One of the most common issues computer users face is not knowing how to take a screenshot. Whether you need to save an image, explain a problem, or share information with others, taking a screenshot is a simple and effective way to capture what’s on your screen. This article aims to provide a step-by-step guide for taking screenshots on both Windows and Mac computers, as well as exploring more advanced techniques and tools for power users and creatives alike.
Step-by-Step Guide: How to Screenshot on Your Computer
A screenshot is simply an image of what’s currently displayed on your computer screen. Whether you want to capture a single window or the entire screen, there are several ways to take a screenshot on both Windows and Mac.
On Windows:
- Press the “PrtScn” key to capture the entire screen.
- Press “Alt + PrtScn” to capture only the active window.
- Open the Snipping Tool (search for it using the Start menu) to capture specific parts of the screen and annotate or highlight them.
On Mac:
- Press “Command + Shift + 3” to capture the entire screen.
- Press “Command + Shift + 4” to select specific parts of the screen to capture.
- Press “Command + Shift + 5” to open the Screenshot toolbar and capture the entire screen, a selected window, or a specific portion of the screen.
Remember that screenshots are automatically saved to your clipboard, so you can paste them directly into an email, document, or image editor. If the screenshot doesn’t appear, try pasting it into Paint or another image editor.
Common issues when taking screenshots include capturing the wrong part of the screen, poor image quality, or the screenshot not working at all. If you run into any of these issues, try clearing your clipboard or using a different screenshot method.
The Top 3 Methods for Screenshotting on Windows and Mac
While the previous section covered some of the most basic and accessible methods for taking screenshots, there are many other options for power users and creatives. Here are the top three methods for screenshotting on both Windows and Mac:
Method 1: Snipping Tool (Windows)
The Snipping Tool is a built-in screenshot tool in Windows that allows you to capture specific areas of the screen, add annotations, and save the image in various formats. This method is ideal for capturing specific parts of the screen and customizing them.
Method 2: Command + Shift + 5 (Mac)
As mentioned earlier, using the Command + Shift + 5 shortcut on Mac opens a Screenshot toolbar that allows you to choose full-screen, window, or selection capture, along with customizing the image size and quality. This method is ideal for capturing images quickly and efficiently, with multiple options for customization.
Method 3: Third-Party Tools
There are many third-party apps and tools available for taking screenshots on both Windows and Mac. Some popular options include Greenshot, Skitch, and Lightshot. These tools offer more advanced editing features and customization options, but may require more setup and configuration than the built-in tools.
When choosing a method for taking screenshots, consider factors like ease of use, customization options, image quality, and personal preference.
7 Keyboard Shortcuts to Help You Master Screenshotting on Your Computer
One of the most effective ways to take screenshots quickly and efficiently is by using keyboard shortcuts. Here are seven essential keyboard shortcuts for taking screenshots on both Windows and Mac:
| Shortcut | Description |
|---|---|
| Windows + PrtScn | Captures the entire screen and saves to the “Pictures” folder. |
| Alt + PrtScn | Captures only the active window and saves to the clipboard. |
| Command + Shift + 3 | Captures the entire screen and saves to the desktop. |
| Command + Shift + 4 | Allows you to select a specific area of the screen to capture and saves to the desktop. |
| Command + Shift + 5 | Opens the Screenshot toolbar and allows you to choose full-screen, window, or selection capture. |
| Windows + Shift + S | Opens the Snipping Tool and allows you to capture specific areas of the screen. |
| Windows + G | Opens the Xbox Game Bar, which allows you to capture screenshots and game clips. |
The Ultimate Quick Guide to Capturing Screenshots on Your Laptop
While the methods for capturing screenshots on laptops are similar to those on desktops, there are a few unique considerations to keep in mind. For example, laptops may have different keyboard layouts or specific shortcuts for taking screenshots.
MacBooks:
To take a screenshot on a MacBook, use the keyboard shortcuts mentioned earlier or utilize the “Grab” app (found in the “Utilities” folder) to capture specific areas of the screen with a cursor.
Windows Laptops:
For Windows laptops, use the same keyboard shortcuts and tools as outlined in the previous sections. Additionally, some laptops may have unique hardware buttons for taking screenshots.
When taking screenshots on a laptop, consider factors like screen resolution, aspect ratio, and keyboard layout to ensure you’re capturing the correct image.
From Print Screen to Snipping Tool: How to Take Screenshots on Your PC Like a Pro
For more advanced users and creatives, there are many additional screenshot tools available on both Windows and Mac. Here are a few popular options:
Snipping Tool:
As mentioned earlier, the Snipping Tool is a built-in screenshot tool for Windows that allows you to capture specific areas of the screen and annotate or highlight them. This tool is ideal for users who need to capture specific parts of the screen for presentations, tutorials, or other purposes.
Greenshot:
Greenshot is a free and open-source screenshot tool for Windows that allows you to capture screenshots, annotate them, and save them in various formats. This tool is ideal for users who need more control over the image quality and editing features.
Skitch:
Skitch is a screenshot tool for Mac that allows you to capture screenshots, annotate them, and share them quickly and easily. This tool is ideal for users who need to share images with others and collaborate on projects.
When choosing an advanced screenshot tool, consider factors like price, features, compatibility with other software, and personal preference.
Conclusion
Taking screenshots on your computer is a simple and effective way to capture and share what’s on your screen. Whether you’re a power user, creative, student, or professional, mastering the art of screenshotting can save you time and effort in many different contexts. By following the step-by-step guide and exploring the different methods and tools outlined in this article, you’ll be well on your way to becoming a screenshotting pro!
Remember to practice and experiment with different methods and tools to find what works best for you. By staying curious and creative, you’ll uncover new possibilities and enhance your computer skills in the process.