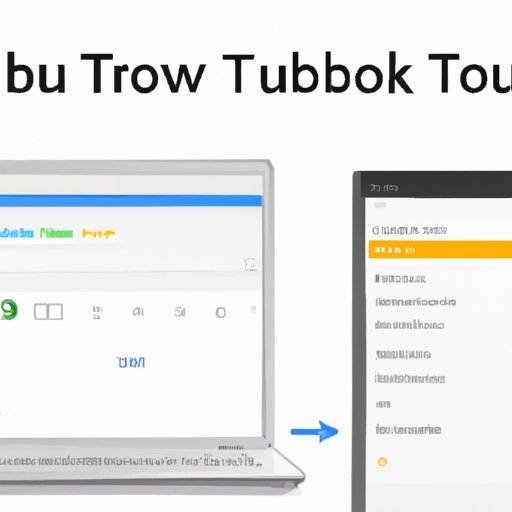Introduction
A Chromebook is a type of laptop or tablet that runs on Google’s Chrome OS. One of its advantages is the ability to take screenshots quickly and easily. Screenshots are useful in capturing moments, troubleshooting errors, sharing information, and more.
In this article, we will explore different ways to capture screenshots on your Chromebook. We will also provide tips and tricks on how to take better and more efficient screenshots, as well as advice on how to edit and use screenshots in creative projects.
A Step-by-Step Guide: How to Take a Screenshot on Your Chromebook
There are three main ways to take screenshots on a Chromebook:
- Full-screen screenshot
- Partial screenshot
- Window screenshot
To take a full-screen screenshot, press the “Ctrl” and “Show windows” keys (or “Ctrl” and “F5”). Show windows is usually located above the “6” key and shows a square with two lines to represent a windowed screen. A notification will appear on the bottom right of the screen to confirm the screenshot. The screenshot will be saved in the “Downloads” folder as a PNG file.
To take a partial screenshot, press the “Shift,” “Ctrl,” and “Show windows” keys (or “Shift”, “Ctrl”, and “F5”). You will see a crosshair that you can drag over the area you want to capture. A notification will appear, and the screenshot will be saved in the “Downloads” folder as a PNG file.
To take a window screenshot, click the window you want to capture and press “Ctrl,” “Alt,” and “Show windows” keys (or “Ctrl,” “Alt,” and “F5”). A notification will appear, and the screenshot will be saved in the “Downloads” folder as a PNG file.
Mastering the Art of Screenshotting on Your Chromebook: Tips and Tricks
There are several ways to take screenshots more efficiently. One of them is to use keyboard shortcuts instead of the on-screen buttons. You can customize keyboard shortcuts by going to “Settings,” “Device,” “Keyboard,” and “Customize shortcuts.”
You can also use extensions or apps for more advanced screenshot options. Some popular ones include “Awesome Screenshot” and “Lightshot.” These tools offer editing options, annotation, and sharing functionalities.
Don’t Miss Out! Easy Ways to Capture Screenshots on Your Chromebook
Screenshots are essential for troubleshooting, reporting, demonstrating, and sharing information. They can be used by students, teachers, designers, bloggers, business owners, and anyone who wants to capture a moment or an idea.
For example, students can capture screenshots of research material, quizzes, online classes, or notes. Teachers can capture screenshots of presentations, lesson plans, or online resources. Designers can capture screenshots of inspiration, errors, or design elements. Bloggers and business owners can capture screenshots of products, services, websites, or social media profiles.
Chromebook Screenshot 101: The Definitive Guide
There are pros and cons to each method of taking screenshots on a Chromebook. The full-screen screenshot is the easiest and quickest, but it may capture unwanted elements. The partial screenshot is more precise, but it requires more steps. The window screenshot is useful for capturing a specific window, but it may not be suitable for complex layouts.
To choose the best method for your needs, consider the purpose, content, and context of the screenshot. Ask yourself what you want to capture, why you want to capture it, and how you want to use it.
Snapping Screenshots Like A Pro: How to Take Screenshots on Your Chromebook
If you want to take better screenshots, here are some tips to keep in mind:
- Clear your desktop and browser tabs before taking a screenshot
- Add context and annotations to your screenshots, such as arrows, text labels, or shapes
- Use editing tools to enhance or modify your screenshots, such as brightness, contrast, or filters
- Organize your screenshots into folders or albums for easy access and browsing
- Practice taking screenshots on different devices, resolutions, and settings to familiarize yourself with the process
Picture Perfect: How to Capture and Edit Screenshots on Your Chromebook
Once you have taken a screenshot, you may want to edit it to add more information, highlight specific areas, or adjust the composition. Chromebooks offer several built-in editing tools, such as:
- Crop
- Rotate
- Brightness
- Contrast
- Filters
To access these tools, open the “Files” app, double-click on the screenshot you want to edit, and select “Edit.” You can also use third-party apps or online editors for more advanced editing.
Screenshot Savvy: How to Take Screenshots on Your Chromebook Like A Champ
To become a screenshot pro, follow these steps:
- Choose the best method for your needs
- Use keyboard shortcuts to take screenshots faster
- Try different editing tools to enhance or modify your screenshots
- Organize your screenshots into folders or albums for easy access and browsing
- Practice taking screenshots on different devices, resolutions, and settings to familiarize yourself with the process
Conclusion
Taking screenshots on your Chromebook can be easy and fun. Whether you need to capture a moment, troubleshoot an error, or share valuable information, screenshots are a useful tool that you should master. With the tips and tricks we’ve shared in this article, you can become a screenshot pro and take your productivity and creativity to the next level.