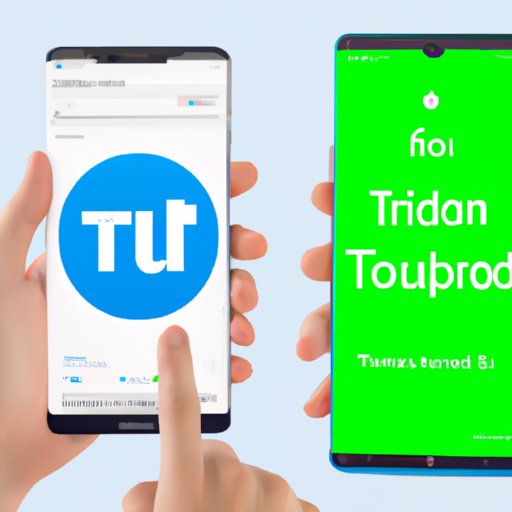How to Screenshot on Android: A Step-by-Step Guide
Have you ever found yourself in a situation where you needed to capture an image or text on your Android device’s screen? Whether it’s to show someone an error message or save a snapshot of something important, taking a screenshot on Android is a crucial skill to have as a smartphone user. In this article, we’ll provide you with a step-by-step guide on how to take a screenshot on Android, and we’ll also cover other solutions, including shortcuts, third-party apps, and troubleshooting tips.
Step-by-Step Guide
Taking a screenshot on Android is relatively easy, but the steps may differ slightly for each device. Generally, there are two methods for taking a screenshot on Android: using hardware buttons or using the Android operating system’s built-in feature. Here’s how to take a screenshot on Android using each method:
Using Hardware Buttons
The first method of taking a screenshot on Android requires using hardware buttons on your smartphone. Here are the steps to follow:
- Locate the power button and the volume down button on your device.
- Press and hold the power button and the volume down button at the same time for a few seconds.
- Release the buttons once the screenshot has been taken.
Your screenshot will be saved to your phone’s gallery, and you can access it from there.
Using the Android Operating System’s Built-in Feature
The second method of taking a screenshot on Android involves using the Android operating system’s built-in feature. Here’s what you need to do:
- Locate the screen or content that you want to capture on your device.
- Hold down the power button for a second or two.
- Tap on the “Screenshot” option that appears on your screen.
Just like the first method, your screenshot will be saved to your phone’s gallery, where you can share or edit it as needed.
Which Buttons to Press and Hold for Different Devices
It’s worth noting that the hardware buttons used to take screenshots may be different on different Android devices. For example, some devices use the power button and the home button, while others use the power button and the volume up button. Here’s a quick overview of which buttons to press and hold for different Android devices:
- Google Pixel or Nexus: Power button + volume down button
- Samsung Galaxy: Power button + home button (older models) or power button + volume down button (newer models)
- LG: Power button + volume down button
- HTC: Power button + volume down button
- Sony Xperia: Power button + volume down button
Screenshots to Illustrate the Process
Here are some screenshots to illustrate how to take a screenshot on Android using hardware buttons:

And here are some screenshots to illustrate how to take a screenshot on Android using the operating system’s built-in feature:

Video Tutorial
Some people may prefer to learn how to take a screenshot on Android by watching a video tutorial. It’s a great way to visualize the process and follow along with each step.
Voice-Over Explanation of Each Step of the Process
Here’s a video tutorial on how to take a screenshot on Android that features a voice-over explanation of each step of the process:
Shortcuts
Knowing the shortcuts to take a screenshot on Android can save users a lot of time and effort. These shortcuts differ across devices, but here’s an overview of some common ones:
- Swipe Down with Three Fingers: Some devices enable users to take a screenshot by swiping down on the screen with three fingers.
- Assistant Commands: Some Android devices have a built-in assistant app, like Google Assistant, that allows users to take a screenshot using voice commands.
- Samsung Palm Swipe: Samsung Galaxy devices include the option to take a screenshot by swiping the edge of your palm across the screen.
- HTC Three-Finger Swipe: Some HTC devices allow users to take a screenshot by swiping down on the screen with three fingers.
Devices that can benefit most from these shortcuts include those with larger screens or those with difficult-to-reach buttons.
Third-Party Apps
In addition to the built-in feature of Android and the hardware buttons on your device, there are also third-party apps available for Android that can help you take screenshots quickly and easily.
Discussion of Special Features or Tools Offered by These Apps
One of the most popular apps for taking screenshots on Android is called Screenshot Easy. This app offers a wide variety of features, including the ability to take screenshots with one tap, customize your screenshots, add annotations and watermarks, and so much more. Another app worth checking out is Screenshot Touch, which allows users to take screenshots by shaking their device or pressing a button in their notification drawer. Other options include Super Screenshot and Screen Master, which provide similar features and tools for taking screenshots.
These third-party apps can be downloaded for free from the Google Play Store, and they offer additional features and customization options not available in the built-in feature of Android.
Troubleshooting
Like any technical process, taking a screenshot on Android can sometimes encounter issues. Here are some of the most common issues users might encounter, and how to troubleshoot them:
Common Issues and Their Solutions Discussed
- Storage Full: If your phone’s storage is full, it may be unable to save screenshots. Make sure you have enough storage space available.
- Device Not Recognizing Buttons: If your device is not recognizing the hardware buttons used to take a screenshot, try rebooting the device or updating the operating system.
- App Interference: Sometimes other apps installed on your device can interfere with the screenshot process. Try closing other apps or deleting them from your device altogether.
- Incompatible Device: Some older Android devices may not be compatible with newer versions of the operating system, which can cause issues with taking screenshots. In this case, using third-party apps or alternative solutions may be your best bet.
Explanation of How to Troubleshoot Technical Issues in the Device
If none of the solutions above work, you may need to troubleshoot the technical issues in your device. Check for updates, clear your cache, and try resetting your device to its factory settings. If none of these solutions work, it may be worth visiting a technical professional or contacting customer support for your device.
Alternative Solutions
If neither the hardware buttons nor the built-in feature of Android work for you, there are alternative solutions available for taking screenshots on your device. Here are a few options:
- Screen Recording: Some Android devices offer the option to record everything happening on the screen, which can be a great way to capture an image or text in a video format.
- Photo Editing Software: If you can’t take a screenshot directly, consider using a photo editing software to capture the content on the screen. Just take a photo of the screen and use the software’s cropping tool to isolate the part of the screen you want to keep.
- Other Suggestions for Users Who Do Not Want to Use Conventional Methods: If hardware buttons, the built-in feature of Android, or third-party apps don’t work for you, consider other creative solutions like taking a photo of the screen with another device, using a scanner to capture images, or taking a photo of the image with a camera.
Conclusion
Knowing how to take a screenshot on Android is an essential skill that can make a significant difference in your productivity and communication. In this article, we’ve covered the step-by-step guide on how to take a screenshot on Android, as well as other solutions like shortcuts, third-party apps, troubleshooting tips, and alternative methods like screen recording and photo editing software. By following these steps and exploring other alternatives, you’ll be able to capture and share content on your device with ease.