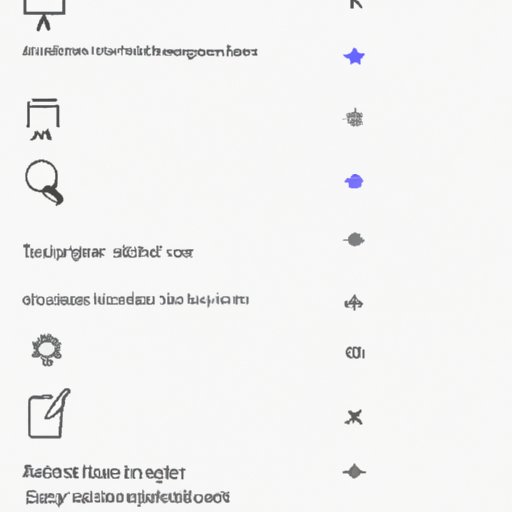Introduction
Have you ever wanted to capture a moment on your Mac screen and share it with others? Perhaps you’re experiencing a technical issue and need to show it to a support team. Maybe you found a funny meme that you want to save, or you need to document something for work.
Whatever the reason, knowing how to take a screenshot on your Mac can come in handy. In this guide, we will go over all the different methods to take a screenshot on your Mac, including keyboard shortcuts and hidden tricks.
Step-by-Step Guide
Let’s start with the basics. Here are the steps for taking a screenshot on a Mac:
1. How to take a screenshot of the entire screen
To take a screenshot of the entire screen, press Command + Shift + 3 simultaneously. You’ll hear a camera shutter sound, and the screenshot will be saved to your desktop in PNG format.
2. How to take a screenshot of a selected portion of the screen
If you want to take a screenshot of a specific portion of the screen, press Command + Shift + 4. Your cursor will turn into a crosshair, which you can use to select the area you want to capture. Once you’ve made your selection, release the mouse button or trackpad. The screenshot will be saved to your desktop in PNG format.
3. How to take a screenshot of a specific window
If you only want to take a screenshot of a specific window, press Command + Shift + 4, then press the Space bar. Your cursor will turn into a camera icon, which you can use to select the window you want to capture. Once you’ve selected the window, click on it, and the screenshot will be saved to your desktop in PNG format.
4. How to take a timed screenshot
If you need to take a screenshot of a menu or a dropdown that disappears when you click off it, use the timed screenshot option. Press Command + Shift + 5, then click on the clock icon. Choose how many seconds you want to wait before taking the screenshot, then choose which selection type you want to use (full screen, window, or selection).
5. How to take a screenshot and save it to Clipboard
If you don’t want to save the screenshot to your desktop, you can save it to your Clipboard instead. Press Command + Control + Shift + 3 to take a screenshot of the entire screen and save it to Clipboard. Press Command + Control + Shift + 4 to take a screenshot of a selected portion of the screen and save it to Clipboard.
6. How to take a screenshot and save it in a specific location
If you want to save the screenshot in a specific location other than your desktop, press Command + Shift + 5, then click on the Options button. Choose where you want to save the screenshot from the dropdown menu.
Video Tutorial
Some people find it easier to follow along with a video tutorial. Here’s how to create a video tutorial demonstrating how to take a screenshot:
1. Use software to record your screen
There are many screen recording software options available, such as QuickTime or Loom. Choose one that fits your needs and record your screen as you go through the steps to take a screenshot.
2. Narrate the steps as you go
While recording your screen, it’s helpful to narrate the steps out loud so that viewers can follow along easily. Speak clearly and slowly, and make sure to mention any important information that someone might miss just by watching the video.
3. Tips for creating an effective video tutorial
When creating a video tutorial, it’s important to keep it short and to the point. Make sure you cover all the important steps, but don’t linger on any one step for too long. Additionally, make sure the audio quality is good and that you’re in a quiet environment without any background noise.
Shortcuts Cheat Sheet
It can be challenging to remember all the different keyboard shortcuts for taking screenshots on a Mac. That’s why it’s helpful to create a cheat sheet listing all the shortcuts:
1. Overview of the different keyboard shortcuts for each method of taking a screenshot
- Command + Shift + 3: Take a screenshot of the entire screen
- Command + Shift + 4: Take a screenshot of a selected portion of the screen
- Command + Shift + 4, then Space bar: Take a screenshot of a specific window
- Command + Shift + 5: Access the screenshot toolbar for more options
- Command + Control + Shift + 3: Take a screenshot of the entire screen and save to Clipboard
- Command + Control + Shift + 4: Take a screenshot of a selected portion of the screen and save to Clipboard
2. Tips for making the cheat sheet easy to read and print out
When creating the cheat sheet, make sure to keep it simple and easy to read. Use a large font and bold the keyboard shortcuts. You can also add different colors or icons to make it more visually appealing. Print it out and hang it near your computer for easy access.
3. Importance of keeping the cheat sheet handy
Keeping the cheat sheet handy can save you time and frustration. Rather than having to look up the shortcuts each time you need to take a screenshot, you can refer to the cheat sheet. This can be especially helpful if you’re new to using a Mac or if you only take screenshots occasionally.
Comparison of Tools
While the built-in screenshot tools on a Mac are usually sufficient for most users, some people prefer to use third-party apps. Here’s a comparison of the two options:
1. Comparison of the built-in tools versus third-party apps
The built-in tools are free and are already installed on your Mac. They offer several options for taking screenshots and are easy to use. However, they may not have all the features you need, such as advanced editing or annotation tools. Third-party apps, on the other hand, may offer these features but may come with a cost.
2. Pros and cons of each option
- Built-in tools: Pros – free, easy to use, several options. Cons – may not have all the advanced features you need.
- Third-party apps: Pros – advanced features, customization options. Cons – may come with a cost.
3. Recommendations for which tool to use based on the user’s needs
For most users, the built-in tools should suffice. However, if you require more advanced features, consider investing in a third-party app. Some good options include Skitch, Snagit, and Lightshot.
Examples of Use Cases
Let’s look at some different situations where someone might need to take a screenshot on their Mac:
1. Capturing an error message
If you are experiencing a technical issue, capturing an error message can be helpful when reaching out to a support team. Take a screenshot of the error message and send it to the support team.
2. Sharing a funny meme
If you come across a funny meme or image online that you want to share with others, take a screenshot of it and send it to your friends or family.
3. Illustrating a point for work
If you need to document something for work or a presentation, taking a screenshot can be helpful. For example, you can take a screenshot of a specific website or program to illustrate your point.
Troubleshooting Tips
If you encounter any issues when taking a screenshot, try these troubleshooting tips:
1. What to do if the screenshot is too dark
If your screenshot is too dark, try increasing the brightness on your screen before taking the screenshot. You can also use the editing tools to brighten the image after taking the screenshot.
2. What to do if the file won’t save correctly
If the file won’t save correctly, try restarting your computer and trying again. You can also try saving the file in a different format, such as JPEG or TIFF.
Advanced Techniques
If you’re an experienced Mac user, try these advanced techniques for taking screenshots:
1. Capturing a specific portion of the screen
If you need to capture a specific portion of the screen that is not rectangular, use the Command + Shift + 4 shortcut, then hold down the Space bar. This will allow you to move the selection box around until you find the desired area. Release the Space bar and take the screenshot.
2. Taking a screenshot of a video
If you need to take a screenshot of a video, use the Command + Shift + 4 shortcut, then press the Space bar. Click on the video to select it, and the screenshot will capture the video frame.
Conclusion
Now that you know all the different methods for taking a screenshot on a Mac, give them a try and see which one works best for you. Remember to keep the shortcuts cheat sheet handy and to troubleshoot any issues you may encounter.