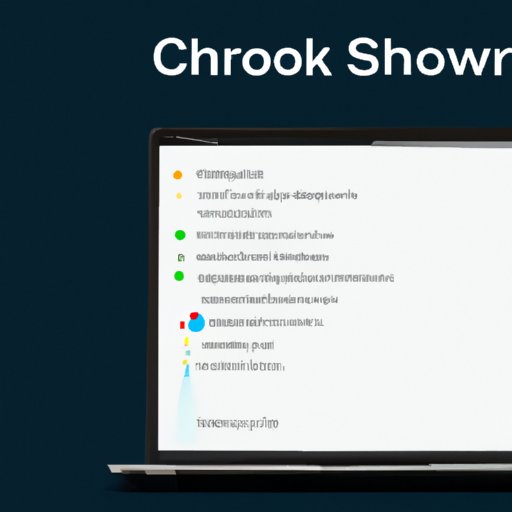I. Introduction
Have you ever struggled to take a screenshot on your Chromebook? You’re not alone. Many users find the process confusing or difficult. Fortunately, taking screenshots on a Chromebook is much easier than you might think. In this article, we’ll explore seven different methods for capturing your screen. Whether you prefer keyboard shortcuts or touchpad gestures, we’ve got you covered.
II. Step-by-step guide: How to screenshot on a Chromebook using keyboard shortcuts
The most common method for taking screenshots on a Chromebook is to use keyboard shortcuts. Here’s how:
1. Press the “Ctrl” and “Switch window” keys (the latter is located above the number 6) simultaneously. This will take a screenshot of your entire screen.
2. To take a screenshot of only a portion of your screen, press “Ctrl,” “Shift,” and “Switch window” keys at the same time. Your cursor will turn into a crosshair. Click and drag to select the portion of the screen you want to capture.
3. Your screenshot will be saved in the “Downloads” folder by default. To view it, click the “Launcher” button (the circle in the bottom left corner of your screen) and select “Files.”
III. Learn the easy way to take screenshots on a Chromebook without using third-party apps
Another easy method for capturing screenshots on a Chromebook is to use the built-in screenshot tool. Here’s how:
1. Press the “Ctrl” and “Show all windows” keys (the latter is located above the number 5) simultaneously.
2. Click the “Screenshot” option in the pop-up menu that appears.
3. Your screenshot will be saved in the “Downloads” folder by default.
This method is great because it doesn’t require any additional apps or downloads. Plus, it’s quick and easy to use.
IV. Capturing your screen on a Chromebook: 3 essential methods
So far, we’ve covered two methods for taking screenshots on a Chromebook: keyboard shortcuts and the built-in screenshot tool. Here’s a quick comparison chart to help you decide which method is best for you:
| Method | Pros | Cons |
|---|---|---|
| Keyboard shortcuts | Quick and easy | Can be difficult to remember |
| Built-in screenshot tool | No need to download additional apps | Requires more steps than keyboard shortcuts |
Of course, there’s no “right” or “wrong” method – it all depends on your personal preferences.
V. Expert tips to take full screen or partial screenshots on your Chromebook
Want to take your screenshot skills to the next level? Here are some advanced techniques to try:
– To take a full-screen screenshot using the built-in screenshot tool, press “Ctrl,” “Shift,” and “Show all windows” keys at the same time.
– To take a partial screenshot using keyboard shortcuts, press “Ctrl,” “Shift,” and “Switch window” keys, then use the arrow keys to resize the selection box.
– To copy a screenshot to your clipboard instead of saving it to the “Downloads” folder, add the “Ctrl” key to any of the above keyboard shortcuts (e.g. “Ctrl + Shift + Switch window + Ctrl”).
These tips may take some practice to master, but they can save you time and make your screenshots more precise.
VI. Quick and simple: How to use the default screenshot tool on a Chromebook
Another way to take screenshots on a Chromebook is to use the default screenshot tool, which is located in the “Launcher” menu:
1. Click the “Launcher” button in the bottom left corner of your screen.
2. Type “Screenshot” in the search bar.
3. Click the “Screenshot” app icon.
4. Choose whether you want to capture the entire screen or a specific window.
5. Click “Capture.”
6. Your screenshot will be saved in the “Downloads” folder by default.
VII. Say goodbye to confusion: How to take screenshots on a Chromebook with touchpad gestures
Finally, if you prefer touchpad gestures over keyboard shortcuts, you can use these options:
– To take a full-screen screenshot, swipe down with three fingers.
– To take a partial screenshot, swipe down with three fingers, then click and drag to select the portion of the screen you want to capture.
– To copy a screenshot to your clipboard, add the “Ctrl” key to either of the above gestures (e.g. “Ctrl + 3-finger swipe down”).
VIII. Mastering the art of taking screenshots on a Chromebook: Everything you need to know
Now that you know all of the methods for taking screenshots on a Chromebook, it’s time to practice and experiment. Here are a few final tips to keep in mind:
– Remember that different methods may be better for different situations. For example, if you need to capture a specific window, using the default tool may be easiest.
– Be patient and don’t get discouraged if you don’t get it right the first time. With a little practice, taking screenshots on a Chromebook will become second nature.
– If you’re still having trouble, don’t hesitate to seek help from online forums or Chromebook support resources.
IX. Conclusion
By now, you should be a master at taking screenshots on your Chromebook. Whether you prefer keyboard shortcuts, touchpad gestures, or the built-in screenshot tool, there’s a method that’s right for you.