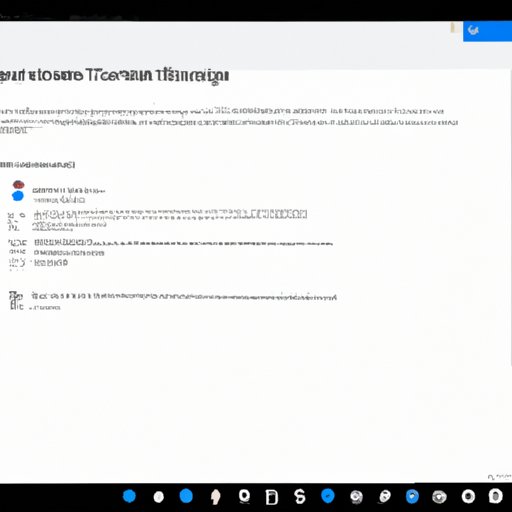Introduction
Chromebooks have become increasingly popular due to their user-friendly interface, long battery life, and affordable prices. A Chromebook can be a great device for students, professionals, and casual users. One of the essential skills for any Chromebook user is knowing how to take a screenshot. A screenshot can be a useful tool to capture an important moment or save information for future reference. In this article, we will provide a step-by-step guide on how to take screenshots on a Chromebook, along with keyboard shortcuts and troubleshooting tips.
Step-by-Step Guide
The process of taking a screenshot on a Chromebook is relatively straightforward. Here are the steps to follow:
1. Locate the “Show windows” key on the Chromebook keyboard. The key has a square with two lines on it.
2. To take a full-screen screenshot, press the “Ctrl” + “Show windows” keys simultaneously. The screenshot will be saved automatically in the “Downloads” folder.
3. To take a partial screenshot, press the “Ctrl” + “Shift” + “Show windows” keys simultaneously. The cursor will change to a crosshair. Click and drag the cursor to select the area you want to capture. Once you release the mouse button, the screenshot will be saved automatically in the “Downloads” folder.
4. To view the saved screenshots, open the “Files” app and navigate to the “Downloads” folder. You can also access the screenshots directly from the notification center.
5. You can edit the screenshot using any image editing software or use Google’s built-in editing tools to crop, rotate, or annotate the image.
6. You can also share the screenshot via email, social media, or any other platform.
Video Tutorial
If you prefer audio-visual instructions, you can watch this detailed video tutorial on how to take a screenshot on a Chromebook. The tutorial covers everything from the basics to advanced features.
[Insert video tutorial link here]
Watching a video tutorial can be an excellent way to learn at your own pace and with more clarity. If you find the tutorial helpful, please subscribe to our channel for more helpful content.
Quick Tips
Here are some simple tips to take a screenshot on a Chromebook quickly:
– Practice taking screenshots frequently to master the process.
– Patience is key. Do not rush through the steps and take your time.
– Use the latest version of Chrome OS to ensure maximum compatibility.
– Make sure to save your work before taking a screenshot to avoid losing unsaved changes.
– Delete any unwanted screenshots to save space on your Chromebook.
Keyboard Shortcuts
Here are some essential keyboard shortcuts for taking screenshots on a Chromebook:
– Full-screen screenshot: “Ctrl” + “Show windows” keys
– Partial screenshot: “Ctrl” + “Shift” + “Show windows” keys
– Window screenshot: “Ctrl” + “Shift” + “Switch window” keys
You can customize these keyboard shortcuts as per your preferences. To do this, go to “Settings” > “Device” > “Keyboard” and click on “Customize your keyboard.” Then, choose the key you want to assign a shortcut to and select the action you want to perform.
Keyboard shortcuts are not only handy for taking screenshots but also for performing other tasks on a Chromebook, such as opening apps or switching between tabs.
Troubleshooting Tips
Sometimes, users might face some common issues when taking screenshots on their Chromebooks. Here are some practical solutions:
– If the screen appears black or blank, try adjusting the brightness or contrast settings.
– If the Chromebook freezes or crashes, restart the device and try again.
– If you accidentally delete a screenshot, go to the “Trash” folder in the “Files” app, and restore the image.
– If you encounter any other issues, check the Chromebook Help Center for more resources or post a question on the official Chromebook community forum.
Conclusion
Taking a screenshot on a Chromebook is a useful skill to have, and it’s easy to learn with our step-by-step guide, keyboard shortcuts, and troubleshooting tips. Whether you’re a student, a professional, or a casual user, screenshots can help you save time and effort. We hope this article has been helpful for you, and we welcome your feedback and suggestions.