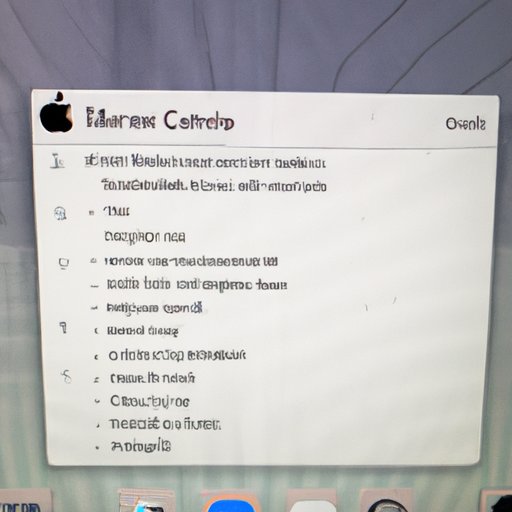I. Introduction
Have you ever found yourself wanting to capture an image of your Mac Air screen, but not knowing how to do so? Screenshots are useful for a variety of reasons, from sharing a specific image to providing technical support. Knowing how to take screenshots is essential for efficient and effective Mac use. In this article, we’ll guide you through all the steps of taking a screenshot on a Mac Air, including keyboard shortcuts, third-party apps, and more.
II. Step-by-step guide
To take a screenshot on your Mac Air, follow these simple steps:
A. How to take a screenshot of the entire screen
To take a screenshot of your entire screen, press Command + Shift + 3. Your screenshot will be saved to the desktop as a PNG file named “Screen Shot [date] at [time].”
B. How to take a screenshot of a specific window
To take a screenshot of a specific window, press Command + Shift + 4 and then press the Space bar. Your cursor will change to a camera icon. Move the camera icon over the window you want to capture and click on it. Your screenshot will be saved to the desktop as a PNG file named “Screen Shot [date] at [time].”
C. How to take a screenshot of a selected area
To take a screenshot of a selected area, press Command + Shift + 4. Your cursor will change to a crosshair icon. Click and drag the crosshair to select the area you want to capture. When you release the mouse, your screenshot will be saved to the desktop as a PNG file named “Screen Shot [date] at [time].”
III. Keyboard shortcuts
Keyboard shortcuts are a quick and easy way to take screenshots on your Mac Air. Here are the most common shortcuts:
A. Shortcut for taking a screenshot of the entire screen
To take a screenshot of the entire screen, press Command + Shift + 3.
B. Shortcut for taking a screenshot of a selected window
To take a screenshot of a specific window, press Command + Shift + 4 and then press the Space bar. Your cursor will change to a camera icon. Move the camera icon over the window you want to capture and click on it.
C. Shortcut for taking a screenshot of a selected area
To take a screenshot of a selected area, press Command + Shift + 4.
IV. Using third-party apps
While the built-in screenshot tools on your Mac Air are effective, you may want more features or capabilities. In that case, third-party apps are a good option. Here are the benefits and drawbacks of different third-party apps:
A. Introduction to third-party apps for taking screenshots
Third-party apps for screenshots offer a range of features, such as editing, annotating, and sharing. Some popular options include Snagit, Lightshot, and Monosnap.
B. Benefits and drawbacks of different third-party apps
Snagit is a powerful app with a range of editing options, but it can be expensive. Lightshot is free and easy to use, but lacks many advanced features. Monosnap is a good all-around option, with features like recording and annotation, but may not be as user-friendly for new users.
C. Recommendations for the best third-party apps
Depending on your needs and preferences, one of these third-party apps may be the best choice for you. It’s a good idea to try out a few to find the one that works best for you.
V. Combining screenshots
Combining screenshots is a useful way to capture a larger image or document. Here’s how to do it:
A. Explanation of why combining screenshots is useful
Combining screenshots is useful for capturing a long image or document, like a webpage or a long list. Instead of taking multiple screenshots and trying to put them together manually, you can easily combine them.
B. Step-by-step guide for combining screenshots
To combine multiple screenshots, open them in Preview, and then use the “Insert” option to add the other screenshots. You can then edit them as needed.
C. Tools or apps to combine screenshots
While Preview works well for combining screenshots, some apps specialize in combining images, like Adobe Photoshop or GIMP.
VI. Troubleshooting tips
If you’re having trouble taking screenshots on your Mac Air, here are some common problems and solutions:
A. Introduction to common problems in taking screenshots on Mac air
Some common problems include keyboard settings, low disk space, and computer restart.
B. Solutions for each problem such as keyboard settings, disk space, computer restart etc.
If your keyboard settings are incorrect, go to System Preferences > Keyboard and reset them. If you’re running low on disk space, delete some files to free up space. If all else fails, try restarting your computer.
VII. Best practices
To get the most out of your screenshots, here are some best practices:
A. Explanation of the best practices for taking screenshots on Mac air
First, use the appropriate file format for your needs (PNG for high-quality, JPEG for smaller sizes). Carefully select the area you want to capture to avoid excess or irrelevant information. Use Preview to edit and annotate your screenshots as needed, and organize them for easy access.
VIII. Conclusion
In conclusion, taking screenshots on your Mac Air is a simple and useful skill to have. With our step-by-step guide, keyboard shortcuts, third-party apps, and troubleshooting tips, you’ll be able to capture screenshots with ease. Remember to follow best practices for optimal results.