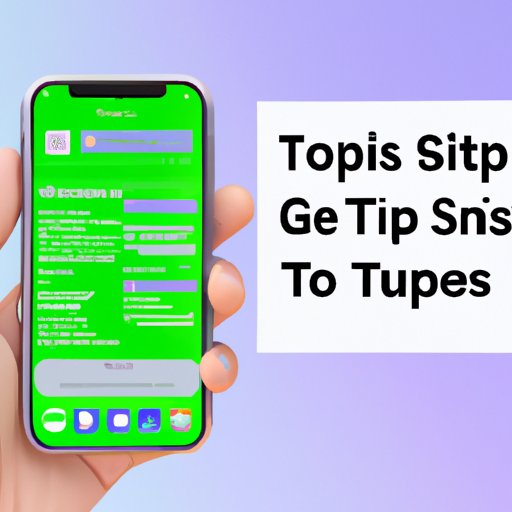Introduction
Taking a screenshot is an essential feature of any smartphone device, including iPhones. Whether you want to capture a funny meme, save a crucial piece of information, or share your screen with friends and family, screenshots are a convenient way of doing it. In this guide, we will show you how to take a screenshot on an iPhone and provide tips and tricks to help you take better screenshots.
Step-by-Step Guide
To take a screenshot on your iPhone, follow these simple steps:
1. Press the Sleep/Wake button (located on the right side of your iPhone) and the Volume Up button (located on the left side of your iPhone) at the same time.
2. Release both buttons quickly.
3. You will see a flash on your screen, and your iPhone will make a camera shutter sound (if the sound is turned on).
4. Find your screenshot by going to the Photos app and then tapping the Albums tab.
5. Next, tap on the “Screenshots” album to access your screenshot.
Visual Guide
If you are a visual learner, don’t worry – we’ve got you covered! Here’s an image-based guide that shows you how to take a screenshot on your iPhone:

Video Tutorial
Sometimes, even with a visual guide, it can be challenging to figure out exactly how to take a screenshot on your iPhone. If this is the case for you, we recommend watching this video tutorial that walks you through the process step-by-step:
Voice-Guided Tutorial
For those who prefer an audio-based tutorial, this voice-guided tutorial is perfect for you. It provides clear instructions on how to take a screenshot on your iPhone, so you don’t miss anything:
Tips and Tricks
Now that you know how to take a screenshot on your iPhone let’s dive into some tips and tricks that will take your screenshots to the next level:
1. Editing: Use the markup tool to crop, resize, or annotate your screenshots. You can access the markup tool by tapping on the screenshot after taking it.
2. Adding Text: If you want to add text to your screenshot, tap on the “+” icon and then select the “Text” option. From there, you can type in whatever you want.
3. Adding Shapes: Similarly to adding text, you can add shapes to your screenshot by tapping on the “+” icon and then selecting the “Shapes” option. From there, select the shape you want to add and then drag and drop it onto your screenshot.
Comparisons
While every smartphone has the ability to take screenshots, there are some differences between them. Here’s a comparison of taking a screenshot on an iPhone vs. other smartphones:
1. iPhone – The advantage of taking a screenshot on an iPhone is that it’s effortless. All you have to do is press two buttons, and you’re done. Additionally, the markup tool is easy to use, and the screenshot gallery is well-organized.
2. Android – Taking a screenshot on most Android devices requires pressing the power button and the volume down button simultaneously. The markup tools are not as advanced as those on iPhones, and the screenshot gallery can be messy.
3. Windows – On a Windows phone, taking a screenshot requires pressing the Windows button and the volume up button at the same time. The markup tools are not as advanced as iPhones, and the screenshot gallery can be difficult to access.
Troubleshooting
Sometimes, taking a screenshot may not work as expected. Here are some common problems and how to fix them:
1. Not seeing a flash: If you’re not seeing a flash when you take a screenshot, it could be because your phone is on silent or the volume is too low. Try adjusting your volume and try again.
2. Unable to locate screenshot: If you can’t find your screenshot in the Photos app, try scrolling through the entire album or searching for it using the search bar.
3. Accidentally taking a screenshot: If you are taking accidental screenshots, try using a phone case that doesn’t allow accidental button presses or repositioning your fingers when holding your phone.
Conclusion
Taking a screenshot on your iPhone is a piece of cake. Follow the simple steps outlined in this guide, and you’ll be taking screenshots like a pro in no time. Don’t forget to use the tips and tricks we’ve provided to take your screenshots to the next level. If you have any questions or issues, refer back to this guide and troubleshoot accordingly. Happy screenshotting!
Additional Resources:
– Apple Support: https://support.apple.com/iphone
– Reddit r/iphone: https://www.reddit.