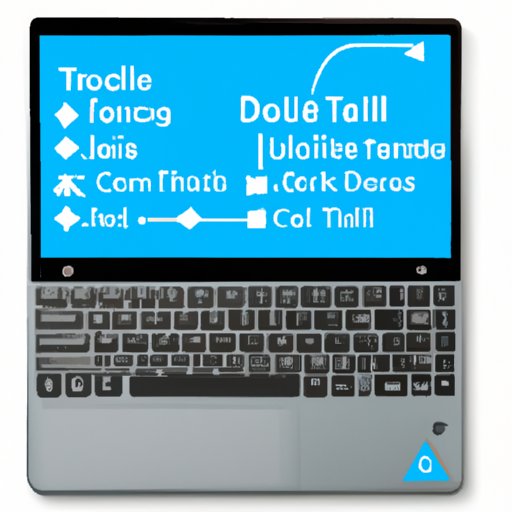Introduction
Do you find yourself struggling to take a screenshot on your Dell laptop? You’re not alone. Many users face difficulty in capturing images from their screens, whether it’s for work, school, or personal use. In this article, we will provide step-by-step instructions for taking screenshots on a Dell laptop, using keyboard shortcuts and third-party software, troubleshooting common issues, and even creative uses for your screenshots.
Step-by-step Guide
The easiest way to capture a screenshot on a Dell laptop is by using a combination of keys. Here’s how:
Full-Screen Screenshot
Press the “Print Screen” key or “PrtSc” to capture a screenshot of your full screen.

Window Screenshot
If you only want to capture a specific window, press “Alt+Print Screen” keys together. This will take a screenshot of the active window.

Custom Area Screenshot
To capture a specific area, press “Windows+Shift+S” keys together. This will bring up the Snipping Tool, which will allow you to select the area you want to capture.

Keyboard Shortcuts
Keyboard shortcuts can make it easier and quicker to take screenshots on your Dell laptop. Here are some helpful shortcuts:
Full-Screen Screenshot
“PrtSc”
Window Screenshot
“Alt+PrtSc”
Custom Area Screenshot
“Windows+Shift+S” or “Ctrl+PrtSc”
You can customize these shortcuts using third-party software, such as Greenshot or Lightshot.
Third-Party Software
If you need more functionality than the built-in screenshot features, there are many third-party software options available. Here are a few:
Greenshot
Greenshot is a free and open-source screenshot software that offers editing tools, customizable hotkeys, and the ability to capture entire webpages.
Lightshot
Lightshot is another free and open-source software that allows for easy customization of keyboard shortcuts and includes simple editing tools.
Snagit
Snagit is a paid software that offers a variety of features, including video recording, scrolling capture, and editing tools.
Video Tutorial
For those who prefer a visual guide, we’ve created a step-by-step video tutorial on how to take a screenshot on your Dell laptop:
Troubleshooting Tips
Here are some tips for troubleshooting common screenshot-related issues:
Screenshot Not Saving
Ensure that you have specified where the screenshot should be saved. If you have, try restarting your computer and taking the screenshot again.
Keyboard Shortcuts Not Working
Check to make sure that your function keys are properly enabled. If not, go to your computer’s BIOS settings and turn on the option for function keys.
Creative Uses
Screenshots can be used for more than just capturing an image. Here are some creative ways to use your Dell laptop’s screenshot capabilities:
Annotate Images
Add text or arrows to your screenshots to highlight important information or explain a concept.
Capture Web Pages or Email Conversations
Save entire web pages or email conversations as an image for later reference.
Conclusion
We hope this comprehensive guide has provided you with all the information you need to take a screenshot on your Dell laptop. Whether you choose to use the built-in screenshot features or third-party software, don’t forget to troubleshoot common issues and explore creative ways to use your screenshots.