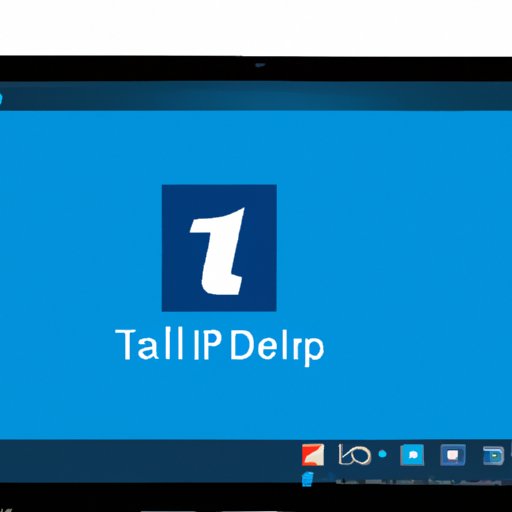I. Introduction
Taking screenshots is an essential tool for anyone who works with computers, and Dell laptops are no exception. However, with so many different methods and software options available, it can be confusing to know where to start! In this article, we’ll walk you through everything you need to know to take high-quality screenshots on your Dell laptop.
II. Step-by-step guide for Windows 10 users on how to screenshot on Dell laptops
Windows 10 provides several options for taking screenshots, including using the Print Screen key, using the Snipping Tool, and using the Windows + Print Screen shortcut. These methods work on Dell laptops, but the exact process may vary depending on your specific model and keyboard layout.
To use the Print Screen key, simply press the button (usually labeled PrtScn) and then paste the image into a program like Paint or Microsoft Word.
The Snipping Tool allows you to capture a specific portion of the screen, and can be accessed by typing “snipping” into the Start Menu search bar.
The Windows + Print Screen shortcut automatically saves the screenshot to the Pictures > Screenshots folder.

III. Top 5 free screenshot software for Dell computers
While Windows 10 provides several built-in options, you may want additional features or customization options. Fortunately, there are plenty of free screenshot software options available for Dell computers.
Some popular choices include Greenshot, Lightshot, and PicPick. Each option has its advantages and disadvantages, so it’s important to consider your specific needs before making a decision.
In general, Greenshot offers more advanced editing and annotation tools, while Lightshot is known for its simplicity and speed.
Ultimately, it’s a matter of personal preference, but we recommend trying out a few options to see which one works best for you.
IV. Dell Inspiron screenshot tips and tricks for beginners
If you’re new to capturing screenshots on your Dell Inspiron laptop, there are a few things you should know to ensure the best results. First, make sure you’re using the correct key or shortcut for your specific model (see section II).
Additionally, you may want to adjust your screen resolution or brightness settings to ensure that screenshots are clear and legible.
Finally, if you’re having trouble with screenshots not capturing correctly, try updating your graphics driver or restarting your computer.
V. How to take and annotate a screenshot on your Dell laptop
Annotating your screenshots can be a great way to add context or highlight specific details. There are several tools available for this purpose, including Snagit and Greenshot’s built-in editor.
To use Snagit, simply capture your screenshot and then open the program. From there, you can add text, arrows, and more to your image.
Greenshot’s editor is more basic but still allows you to add shapes, text, and highlights.
Both options are great for adding an extra layer of context to your screenshots, and make them more useful for sharing or communicating with others.
VI. Advanced methods of taking screenshots on your Dell XPS laptop
If you’re looking for more advanced or customizable options for taking screenshots on your Dell XPS laptop, there are several third-party programs available.
One popular option is ShareX, which allows you to choose from a variety of capture modes (including scrolling capture), and offers extensive customization options for everything from file types to naming conventions.
Another option is Lightshot, which is known for its intuitive interface and speed.
Ultimately, the best method for taking advanced screenshots will depend on your specific needs and preferences, so we encourage you to try out a few different options before settling on one.
VII. Tips for taking screenshots on your Dell monitor
Taking screenshots of your Dell monitor can be a bit more complicated than capturing screenshots on a laptop, as you need to consider factors like resolution and aspect ratio.
If you’re using a Dell UltraSharp monitor, you can utilize the Display Manager software for custom screen layouts and resolution adjustments.
For non-Dell monitors, you may need to adjust your graphics card settings or use third-party software to ensure accurate screenshot captures.
Ultimately, the key to taking high-quality screenshots of your monitor is to ensure that the resolution and aspect ratio are optimized for your specific needs.
VIII. How to take a screenshot on your Dell laptop and save it directly to the cloud
Saving your screenshots to the cloud can be a great option for easier sharing and collaboration. Fortunately, most Dell laptops come with built-in cloud storage options like OneDrive or Dropbox.
To set up cloud storage on your Dell laptop, simply sign in to your preferred service and configure the settings to save screenshots automatically.
Note that you may need to adjust your file size or resolution settings to ensure that your screenshots are optimized for cloud storage.
IX. Conclusion
With this comprehensive guide to taking screenshots on your Dell laptop, you should be equipped with all the tools and knowledge you need to capture high-quality, useful screenshots for any purpose.
Remember, the key to success is experimentation and practice, so don’t be afraid to try out new methods and software options until you find the perfect fit for you.