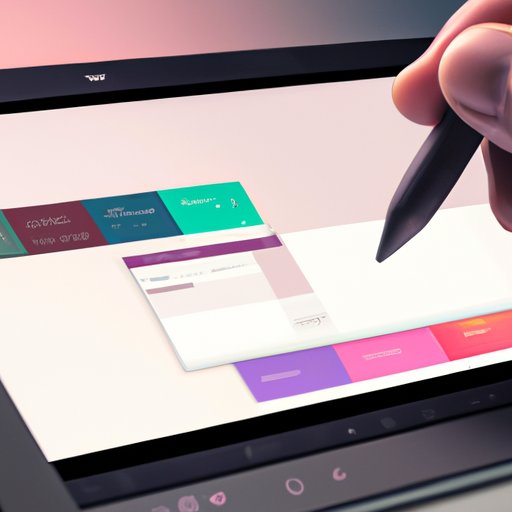Introduction
Screenshots are a great way to capture an image of your computer or mobile device screen. Whether you want to save a funny tweet, document an error message, or show someone how to do something, screenshots make it easy. However, this simple task may not be as straightforward for everyone. This article serves as a comprehensive guide on how to screenshot on laptops, smartphones, tablets, and gaming consoles with tips, tricks, and recommendations for each device.
Step-by-step guide for taking screenshots on a computer
The most basic method for taking screenshots on a computer is by pressing the “PrtScn” key or “Windows key + PrtScn” on Windows devices. However, keyboard shortcuts vary depending on devices and operating systems. Therefore, our article includes detailed step-by-step guides for laptop, desktop, and Mac users with screenshots for each step.
To capture a specific area or window, Windows users can use the “Snipping Tool” built into the operating system. On Macs, this feature is called “Screenshot” and accessible via keyboard shortcuts or menu bar. There are also third-party software options such as “Lightshot” and “Snagit” that provide additional editing and sharing features.
Comparison of different tools and methods for taking screenshots on various devices
Screenshots are not limited to computers. Phones, tablets, and gaming consoles also have built-in tools for capturing images of their screens. For example, iPhone users can take screenshots by simultaneously pressing the “Side” and “Volume UP” buttons, while Android devices have various options depending on the device model and brand.
Gaming consoles such as PlayStation 4 and Nintendo Switch also offer screenshot-taking functions. However, the steps for taking screenshots differ from device to device, and resolution and quality may vary. Therefore, we also include third-party software and apps that enhance and customize screenshot-taking experience.
Tips and tricks for taking screenshots in specific scenarios
Often times, users may encounter obstacles when taking screenshots, such as the inability to capture full-length webpages or the difficulty of capturing screenshots of videos. In this section, we offer solutions for these issues.
One common issue is capturing a screenshot of a webpage that extends beyond screen size (scrolling screenshot). Luckily, there are multiple extensions and software such as “Full Page Screen Capture” and “Snagit” that allow users to scroll down and capture an entire web page in one image.
Another interesting challenge is capturing a screenshot of a video without ending up with a blurry or low-quality image. This section offers tips on how to adjust settings to ensure high-quality screenshots of videos.
Frequently Asked Questions
Many people have questions about taking screenshots beyond the general steps. In this section, we address common issues such as how to locate, edit, and share screenshots as well as how to troubleshoot issues such as blurry, black, or empty screenshots. We also provide additional tips such as how to take screenshots of touch bar on MacBooks.
Video Tutorial
For those who prefer to learn visually, we offer a video tutorial that demonstrates how to take screenshots on computers and mobile devices. We also recommend the best apps and software for screen recording for users who want to go beyond screenshots.
Lesser-known built-in features for enhancing screenshot-taking experience
Finally, we recommend lesser-known built-in features that many users may not be aware of. Customizable hotkeys for capturing screenshots, time-lapse screenshot functions, and third-party tools for annotation and editing screenshots can significantly improve the screenshot-taking experience.
Conclusion
This article provides a comprehensive guide on how to take screenshots on laptops, smartphones, tablets, and gaming consoles. With detailed step-by-step guides, tips, and tricks for specific scenarios, we hope users will be able to capture screenshots with ease. We also offer recommendations for third-party software and apps for users who want to enhance their experience.