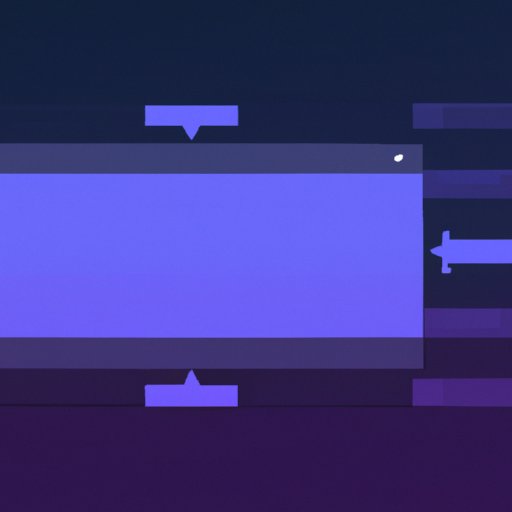Introduction
Have you ever found yourself needing to capture what’s on your PC screen? Whether it’s a picture, a message, or anything you want to save or share, taking a screenshot can be the quickest and most effective way to do so. In this guide, we’ll show you all the essential steps for taking screenshots on your PC, including keyboard shortcuts and third-party software that can make your life much easier.
Step-by-Step Guide for Taking Screenshots on PC
There are several ways to take screenshots on your PC, depending on the operating system and device you’re using. Here’s a step-by-step guide for each of them:
Taking Screenshots on Windows 10
To take a full-screen screenshot, press the Windows key plus the print screen key. This will automatically save the screenshot to your PC’s screenshots folder. For a customized screenshot, press Windows key + Shift + S keys to open the snipping tool. Select the area or shape you want to capture, and it will be saved to your clipboard. You can then paste it into any image editing program, including Paint, Word, or even Canva.
Taking Screenshots on Mac
To take a full-screen screenshot on Mac, press Command + Shift + 3. If you only want to capture a portion of the screen, press Command + Shift + 4. This will give you a crosshair tool so you can drag to select the part of the screen you need. All Mac screenshots are saved to the desktop, so you can easily find them after you take them.
Taking Screenshots on Linux
Most Linux distributions allow you to take screenshots by pressing the Print Screen key on your keyboard. However, you may need to confirm your key layout to ensure it’s set up correctly. Some Linux distros also offer third-party screenshot programs that you can download for added functionality.
Keyboard Shortcuts and Third-Party Software for Screenshots
If you need to take screenshots frequently, it’s worth learning some keyboard shortcuts to save time. Here are some of the most common keyboard shortcuts for taking screenshots on your PC:
- Windows: Windows key + Prt Scn
- Mac: Command + Shift + 3
- Linux: Print Screen
There are also many third-party software programs for taking screenshots that offer more functionality and customization. Some popular options include:
- SnapCrab
- Greenshot
- Snagit
If you’re using screenshots for professional or creative purposes, these programs can provide you with more powerful editing and organization features to create more impactful visuals.
Video Tutorial
For those who prefer to learn from visual aids, here’s a video tutorial that demonstrates the various ways to take screenshots on your PC:
Common Mistakes and Solutions
Some common mistakes that people make when taking screenshots include taking a screenshot of the wrong area, capturing a blurry image, or saving the screenshot in the wrong format. Here are some tips to avoid these issues:
- Ensure that you’re capturing the right area by double-checking your selected area or using a full-screen capture.
- Try to take screenshots in well-lit areas with minimal glare to prevent blurry images.
- Always save your screenshots in the right format, such as JPEG or PNG.
Creative Uses for Screenshots
Screenshots can be used in a variety of fields, including education, design, and social media. Here are some creative ways to use screenshots:
- In classroom settings, teachers can take screenshots of relevant web pages or interactive activities to incorporate into their lectures.
- In graphic design, screenshots can be used as a base layer for designing infographics or social media ads.
- On social media, screenshots can be used to highlight specific content or interactions that you want to share with your followers.
Comparison of Screenshot Functions Across Different Operating Systems
Here’s a comparison of the screenshot functionality across different operating systems:
| OS | Key Combination for Full-Screen Capture | Key Combination for Partial Capture | Additional Features |
|---|---|---|---|
| Windows | Windows + Prt Scn key | Windows + Shift + S key (Open snipping tool) | Snipping tool for custom screenshots |
| Mac | Command + Shift + 3 | Command + Shift + 4 | Preview app for editing |
| Linux | Print Screen key | Print Screen key | Various third-party software options available |
While each OS has its own screenshot options, they all offer powerful, easy-to-use features for capturing images quickly and efficiently. Which one you choose ultimately depends on your specific needs and preferences.
Conclusion
Taking a screenshot on your PC is a staple tool in today’s digital age, and there are many ways to do so. Whether you use the built-in features or third-party software, it’s essential to know how to take screenshots effectively to achieve your goals. By following our guide, you’ll be able to easily and quickly take screenshots on any device, no matter the operating system.